どうもチケット(@ticket1192)です。
みなさんはパソコンを外出先で使用するときにどのように使用しているでしょうか?
ちなみに私は、この記事を書くまで適当にフリーWiFiに繋げて使ってたりしていました。
しかし、この超IT社会になった今、どこでどんな人がどのようにしてハッキングなどをしているか分かりません![お前が言うな!]
ということで、今ではセキュリティを気にしてトンネルベアーを使用してのVPN接続をして使用するようになりました。
このVPN接続で安全安心のインターネットライフを送る方法を記載していこうと思います!
TunnelBear(トンネルベアー)とは?
TunnelBear(トンネルベアー)とは、カナダのトロントに拠点をおいているVPNサービスのこと。
このサービスを知ったきっかけは、マナブさんのVoicyでした。
あの有名ブロガーのマナブさんが使用していれば間違いない!と確認して使用し始めたのはここだけの秘密。
ちなみに使っている感想としては「超簡単で使いやすい!」の一言につきます。
ちなみに、パソコン以外にもスマートフォン用アプリもあったりと、使いやすさは抜群です。
トンネルベアーのわたしなりのメリットは下記の通り
TunnelBear(トンネルベアー)のメリット
・とにかくストレスフリーで使いやすい
・パソコンでもスマートフォンでも使用可能
・無料プランあり
登録含めて3分もかからないぐらい簡単に設定可能です!
TunnelBear(トンネルベアー)の設定方法
ここではトンネルベアーの設定方法を解説していきます。
今回はスマートフォンでの設定となりますが、アカウントはログインで共有できます。
そのため、1つのデバイスから登録すれば、他のデバイスでも使用できるのでご安心を!
①AppStoreにアクセスし、TunnelBearダウンロードしていきます
URL:https://apps.apple.com/jp/app/tunnelbear-secure-vpn-wifi/id564842283
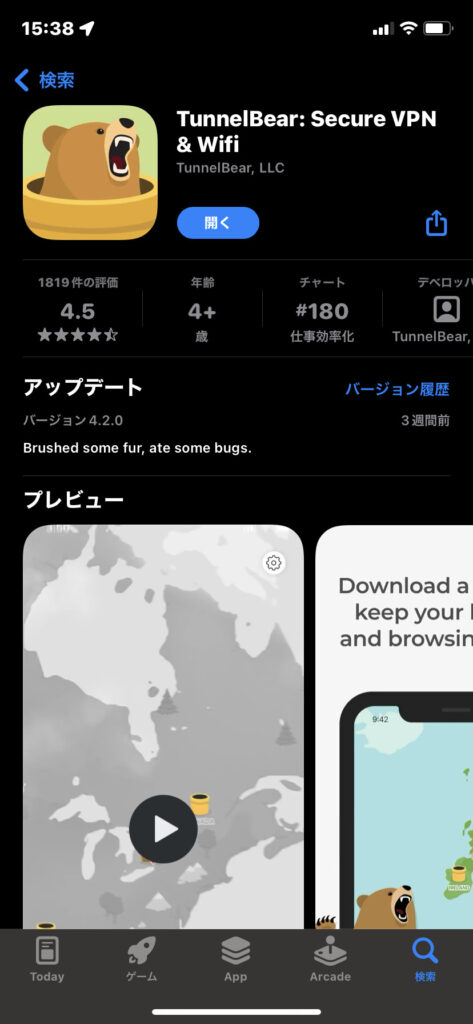
②アプリケーションを立ち上げるとこのような画面になります。
無料アカウントの作成をしていきましょう!
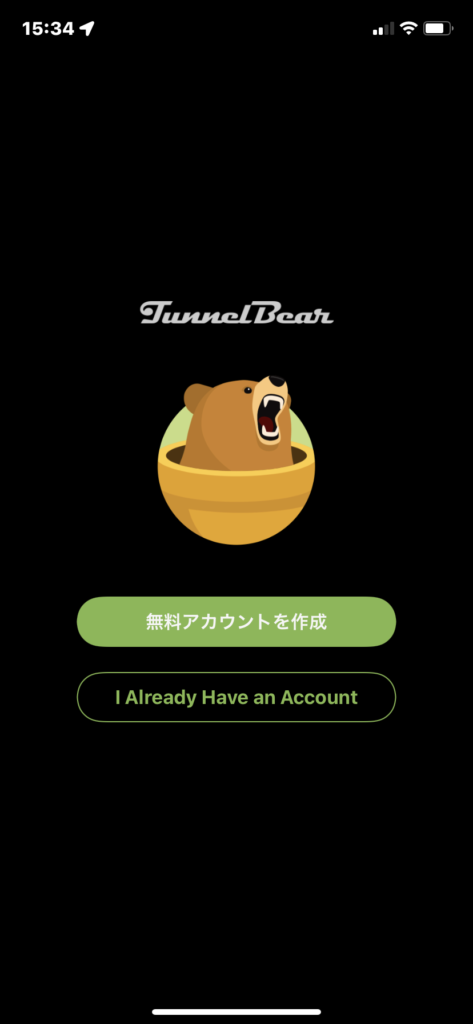
③自身の使用しているメールアドレスと設定したいパスワードを入力します。
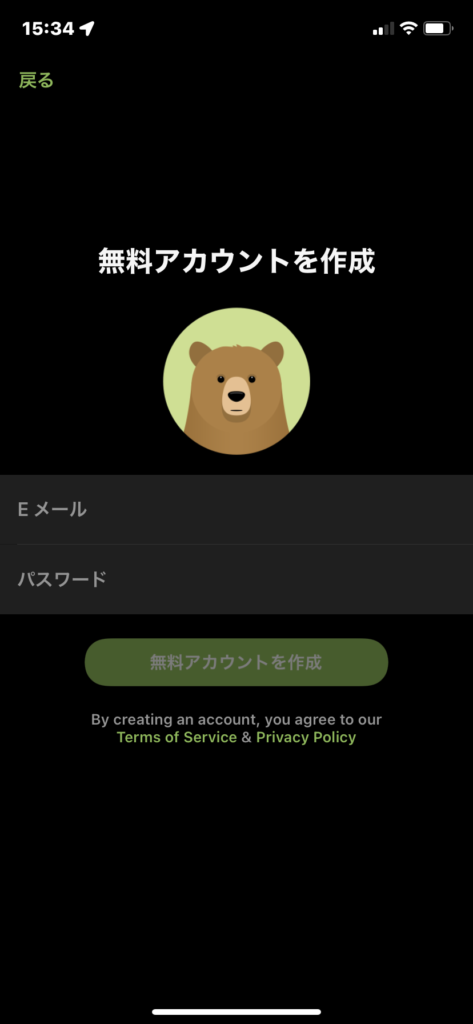
④先程設定したパスワードをiPhoneに保存するかの確認が入ります。
保存しておくと、次の立ち上げが早くなりますので、保存しちゃいましょう!
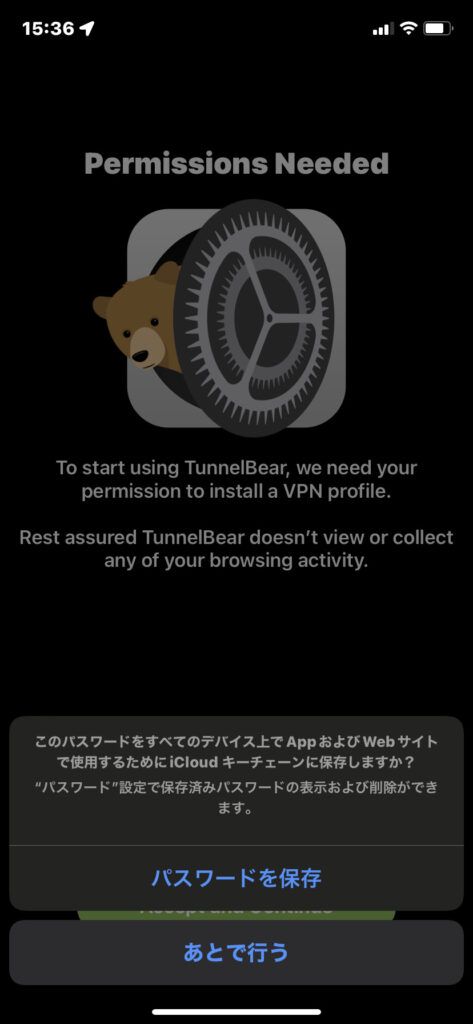
⑤メールアドレスとパスワードの設定が問題ないと、VPN構成の追加許可が出てきます。
こちらでは許可を選択します。
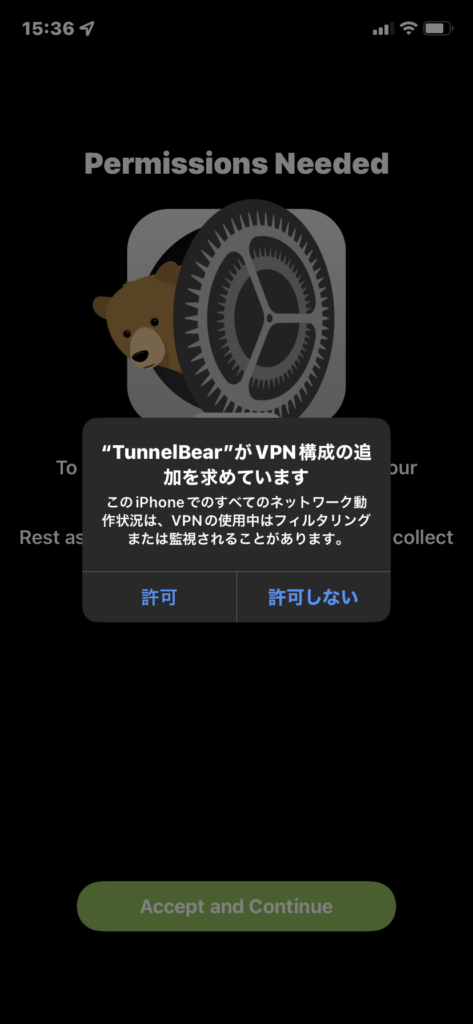
⑥次にメールの確認依頼が入ります。
先程設定したメールにTunnelbearからのメールが入っているか確認してください。
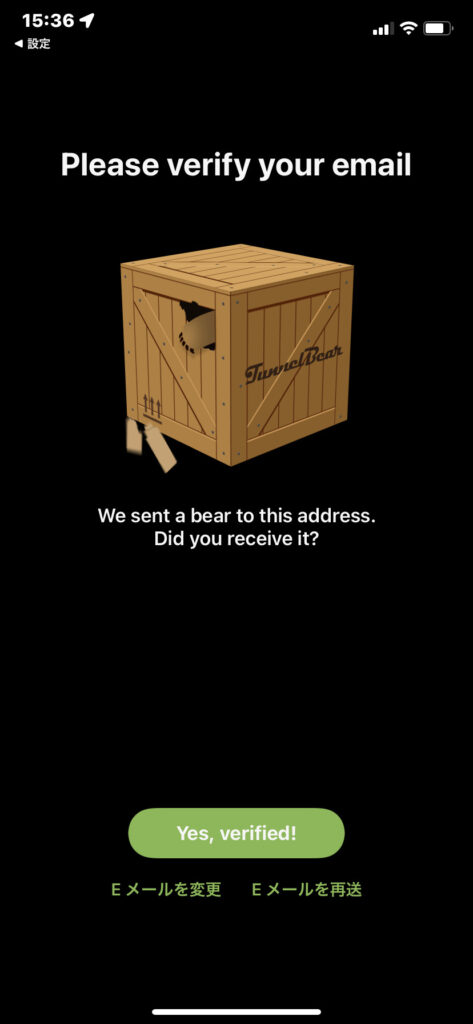
⑦メールが届いていれば、下記のようなメールが入っているはず!
このメールを確認したら「アカウントを確認」をクリック。
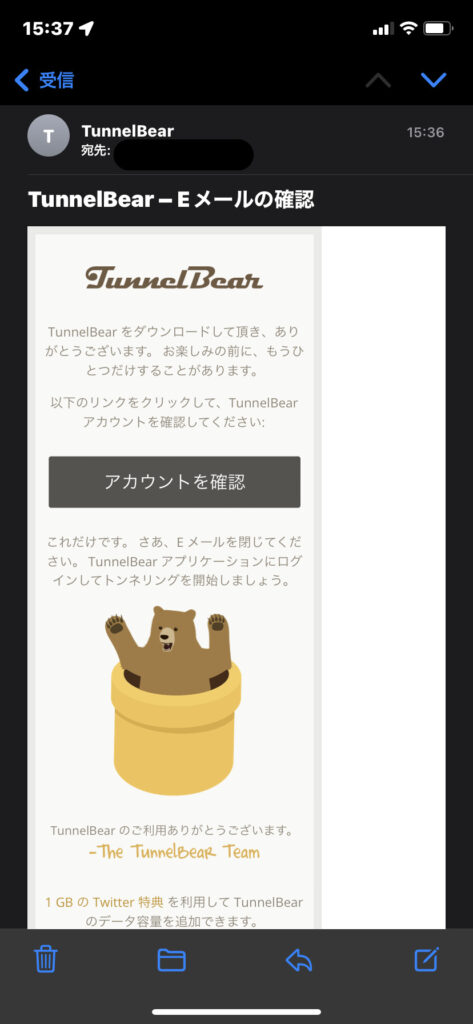
⑧先程の「アカウントを確認」をクリックすると、下記の画面に飛びます。
これでアカウント確認が完了しました。
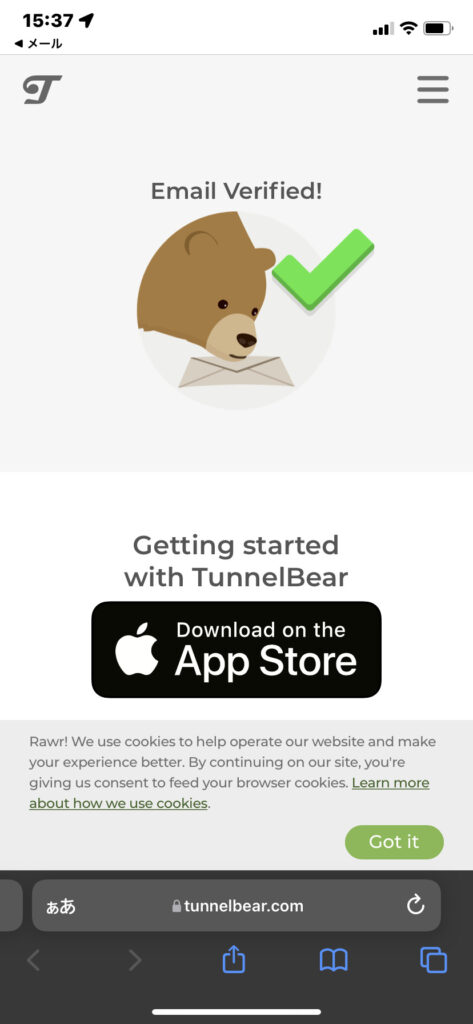
⑨アプリに戻るとTunnelbearの画面が立ち上がります。
これでVPN接続の使用ができるようになりました!
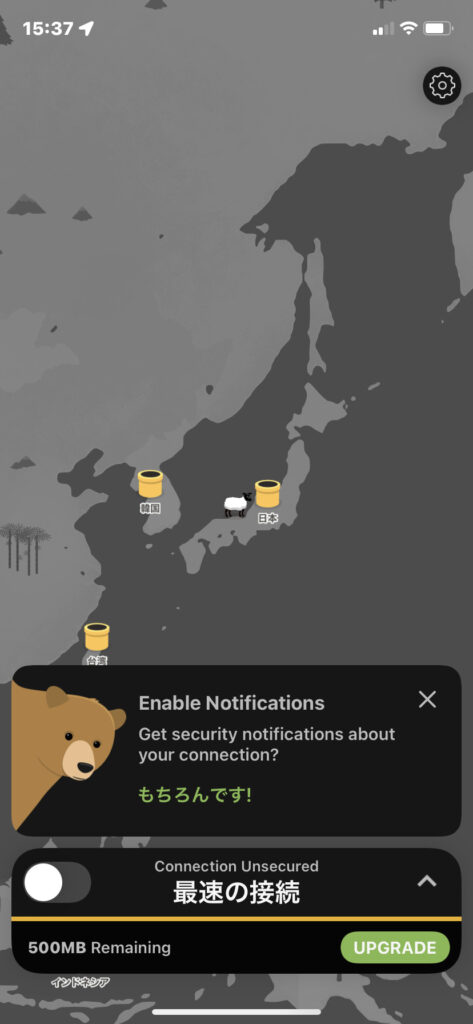
ちなみに今回は無料プランでの設定になっています。
上記画面の左下に残りの使用量が表示されています(500MB/月)
500MBを超えて使用する場合は、右下のUPGRADEで有料プランになる必要があります!
有料プランに入れば、無制限で使用可能ですので、外出先でたくさん使用する方は有料プランに加入をオススメいたします。
Tunnelbear(トンネルベアー)有料プラン
●月額支払いで1,150円
●年間支払いで6,600円(月額支払いの約半額!?)
Tunnelbear(トンネルベアー)をパソコンで使用する
こちらも基本的には同じ設定になります。
今回は、スマートフォンでアカウント獲得したあとを想定してご説明いたします。
まずは、トンネルベアーをパソコンにインストールしていきます。
URL:https://www.tunnelbear.com/apps/mac
①右上のTunnelbearを入手するをクリックしていきます。
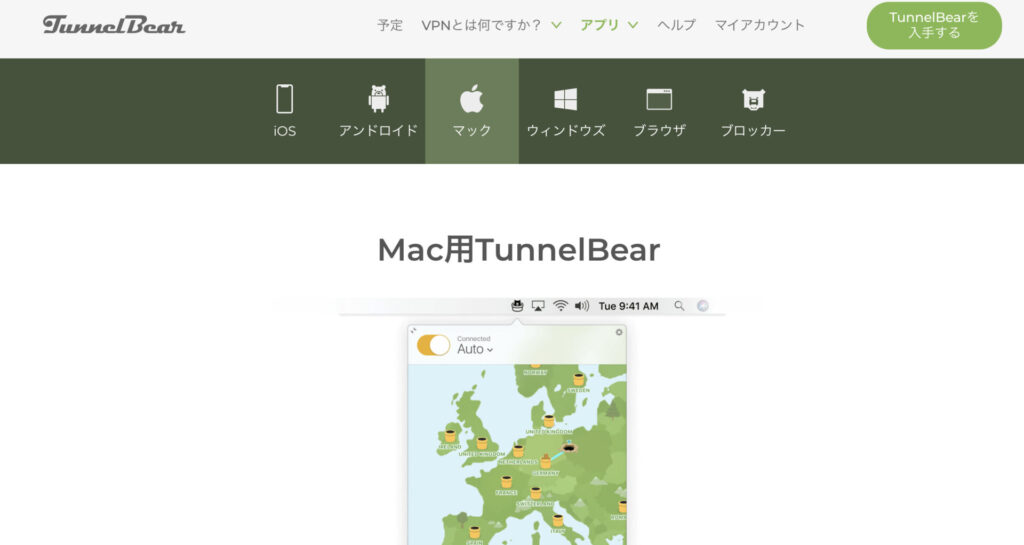
②先程の設定では無料プランで設定していますので、無料でお試しくださいを選択します。
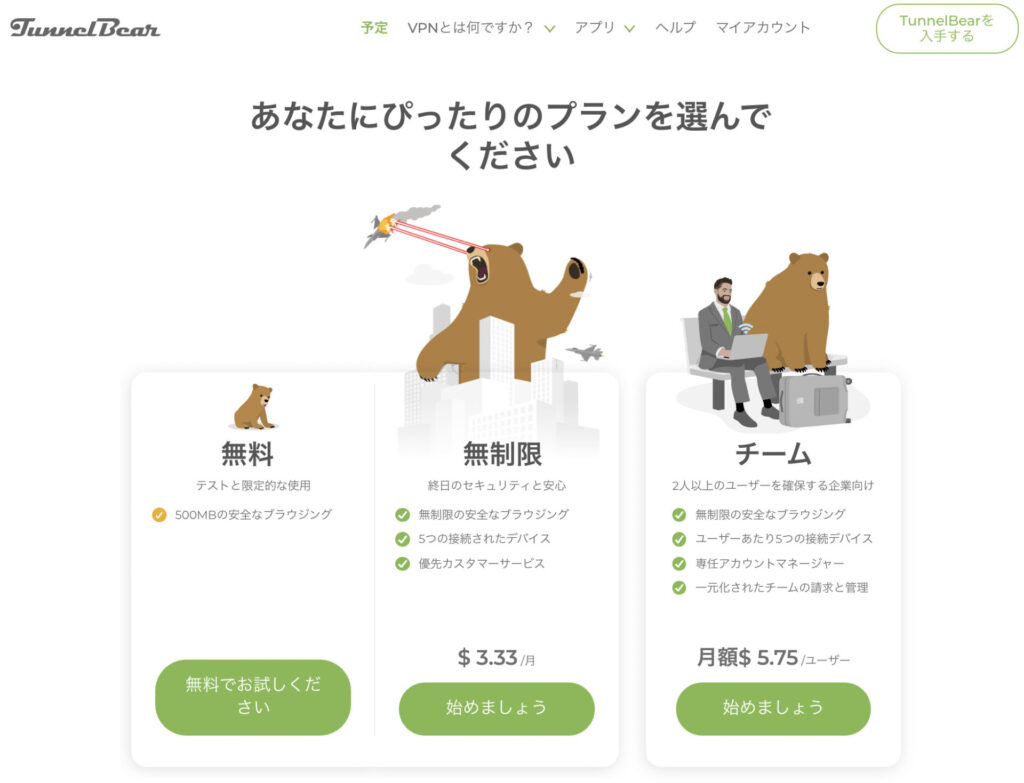
③あとは他のアプリケーション同様にZIPファイルをダウンロード
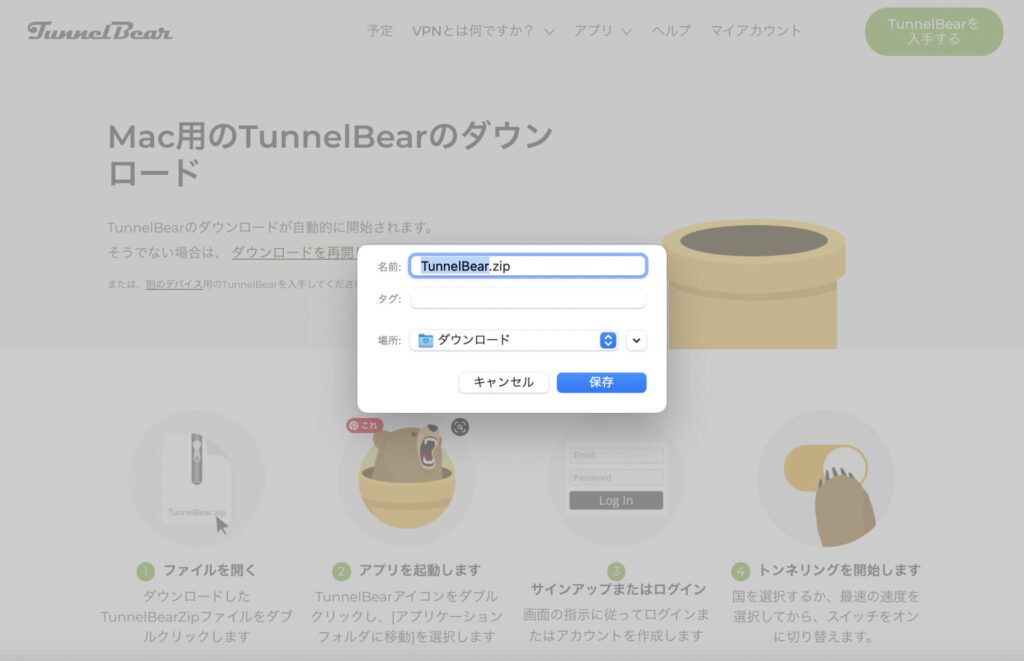
④ZIPファイルを解答してアプリケーションを立ち上げます。
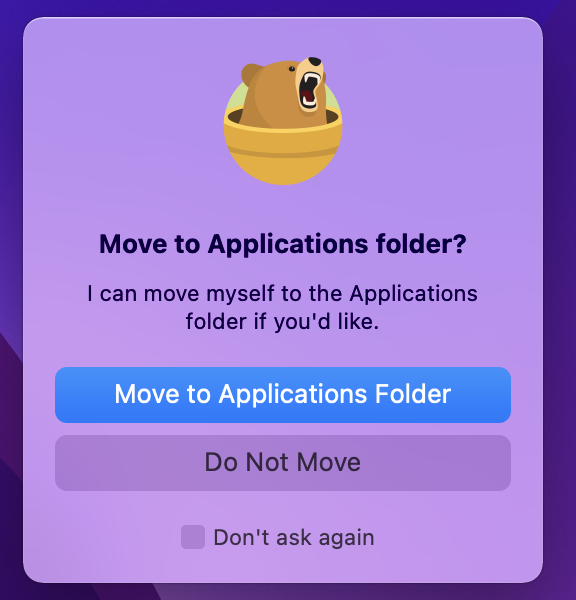
⑤先程設定したメールアドレスとパスワードを打ち込むと、すぐにTunnelbearの画面が立ち上がります。
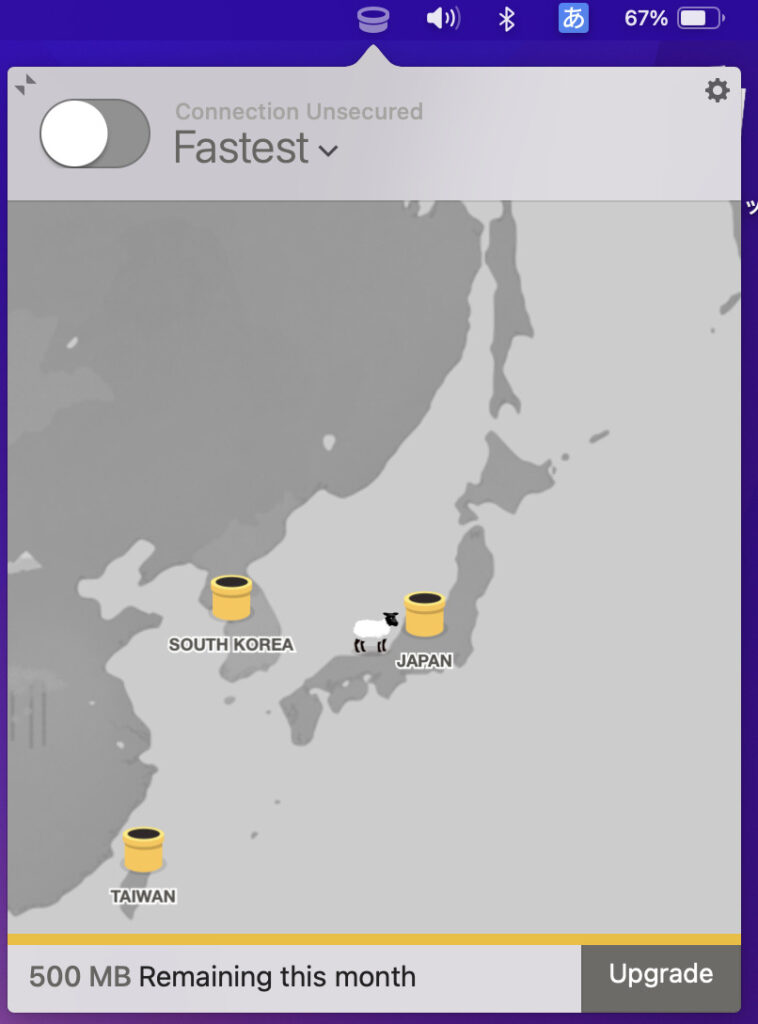
⑥左上のボタンをスライドさせることにより、VPN接続が開始されます。
左下にはスマートフォン同様に、残りのMB数が表示されます。
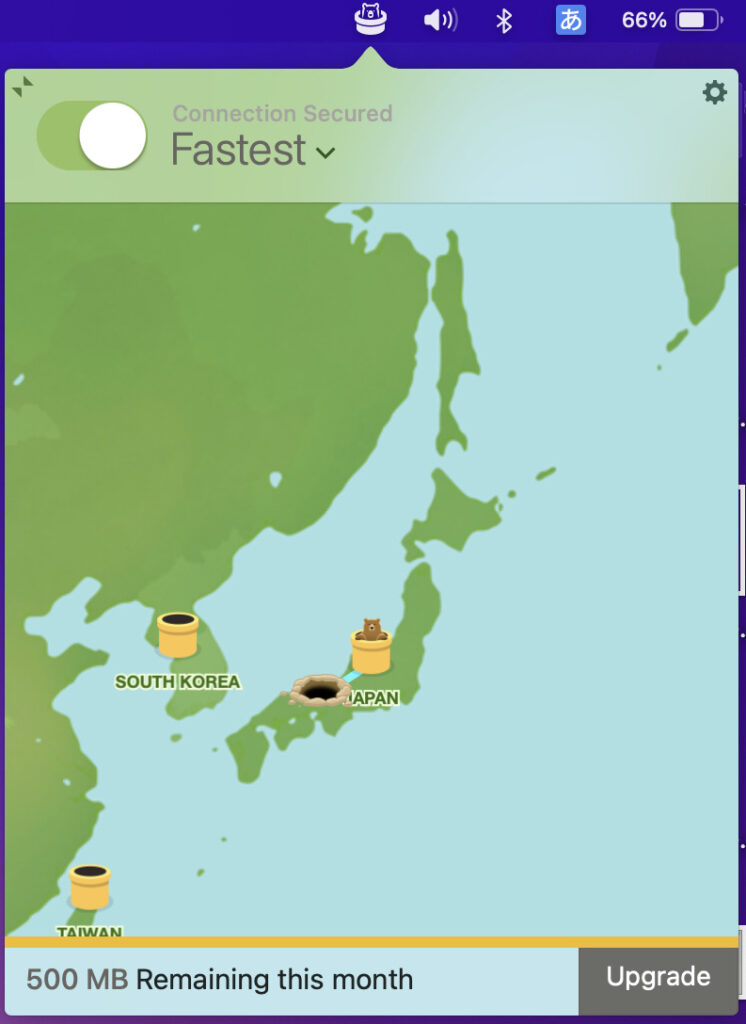
基本的に使用したいときだけ、ボタンをスライドさせればOKなので操作性は抜群です。
まとめ
以上がTunnelbear(トンネルベアー)の設定方法から使用方法までの解説でした。
本当に3分程度で設定できたのではないでしょうか?
使用方法は本当に簡単なので説明も不要かと思います。
有料プランの方は常にVPN接続しても問題ないかと思いますし、無料プランの方は外出先での使用をオススメします。
少し通信速度が気になる場合は、VPN接続をOFFにすると改善されたりしますので、色々とお試しください。
このようなオススメツールがあったら、またブログ更新していこうと思います!
では、また
チケブログ人気記事



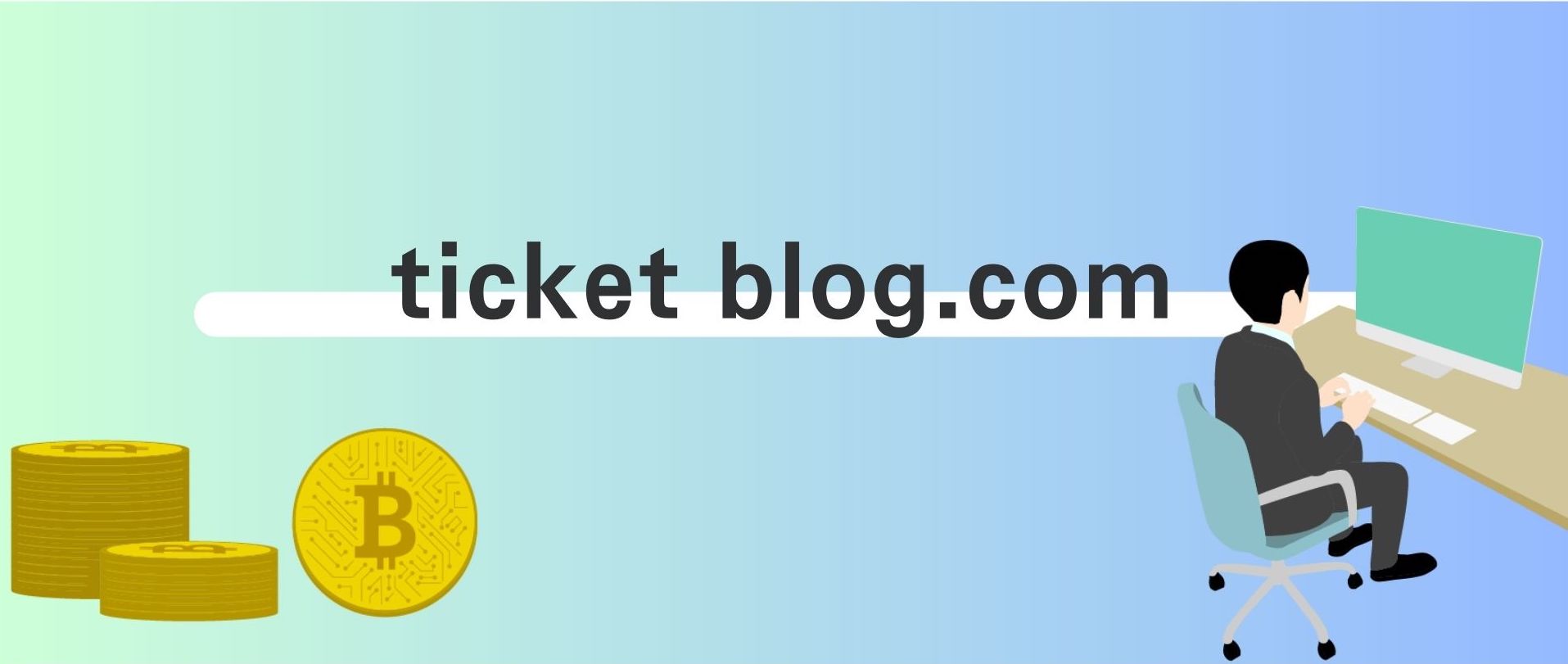







コメント