「ブログ始めたいけど、どうやって始めるの?」
「パソコンとか苦手なんだけど、自分にもブログ開設できるかな?」
「ブログはWordPressがいいって聞くけど、WordPressでの開設方法が知りたい!」
どうもこんにちは、チケット(@ticket1192)です。
(この記事は2021年8月31日に更新しています。)
今回は、私がブログを開設した方法を記事にしていこうと思います。
パソコンが苦手な人でも、1時間程度あれば簡単にブログ開設をすることが可能ですので、まずは頑張って開設していきましょう!
レンタルサーバーの契約
ブログを立ち上げるということは、サーバー契約(サーバーを借りる)を行うことです。
サーバーとは?
サーバーとはネットワーク上のデータの保管庫のことです。
つまり、簡単に考えると「ネットワーク上に土地を借りる」ようなイメージです。
このサーバーを借りたところに、自分のブログを建てていきます。
もちろん、サーバーを扱う会社はたくさんありますが、今回オススメさせていただくのが「ConoHa WING」
オススメ理由は、低コストであり「GMO」が運営しているサーバー会社なので安心感がありますね。
このチケブログも「ConoHa WING」を使用させていただいています。
ここからは、「ConoHa WING」の申し込み方法を解説していきます。
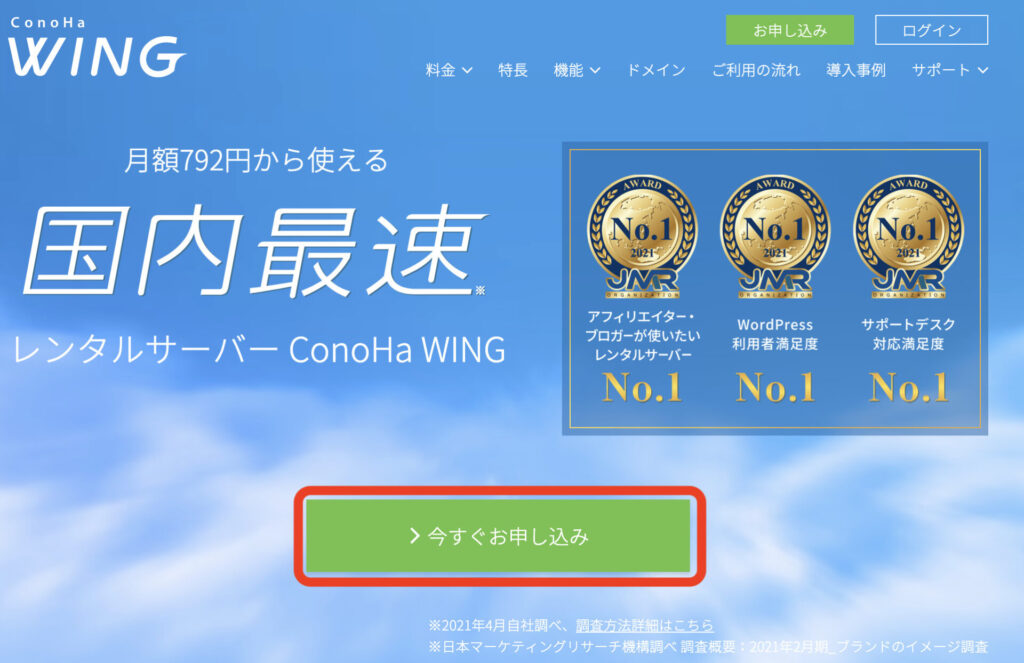
ConoHaWINGのトップ画面より、【今すぐお申し込み】をクリック
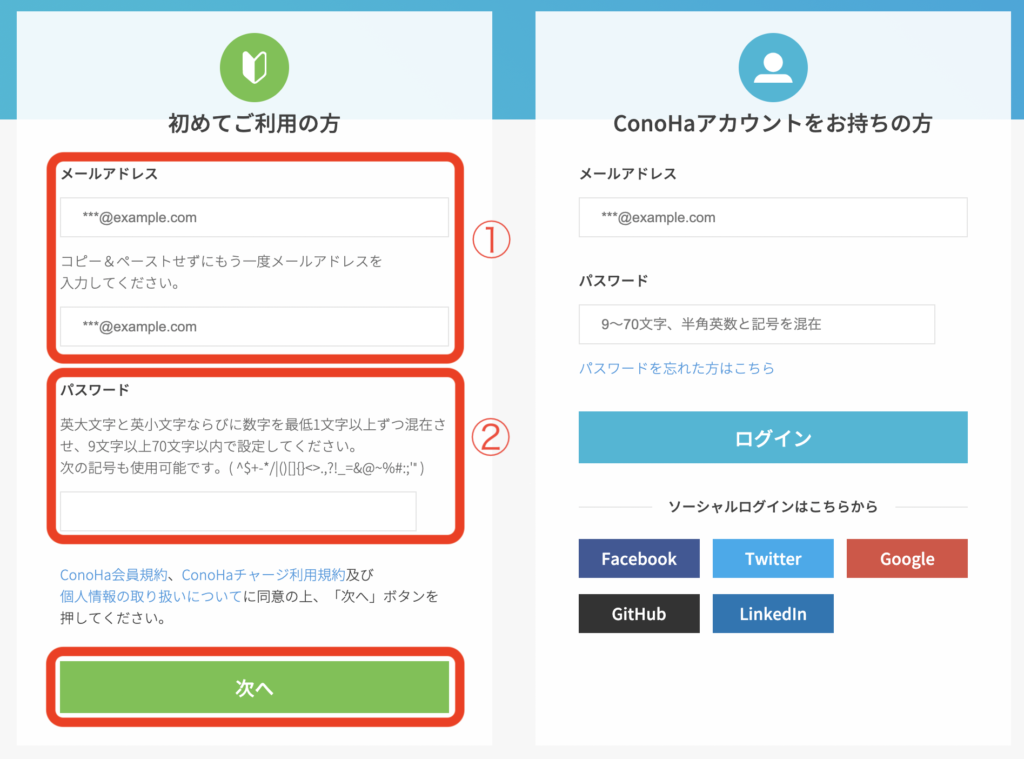
①【メールアドレス】に自身のメールアドレスの入力。
②【パスワード】に自身でパスワードを決めて入力を行ってください。
上記が確認できたら、【次へ】をクリック
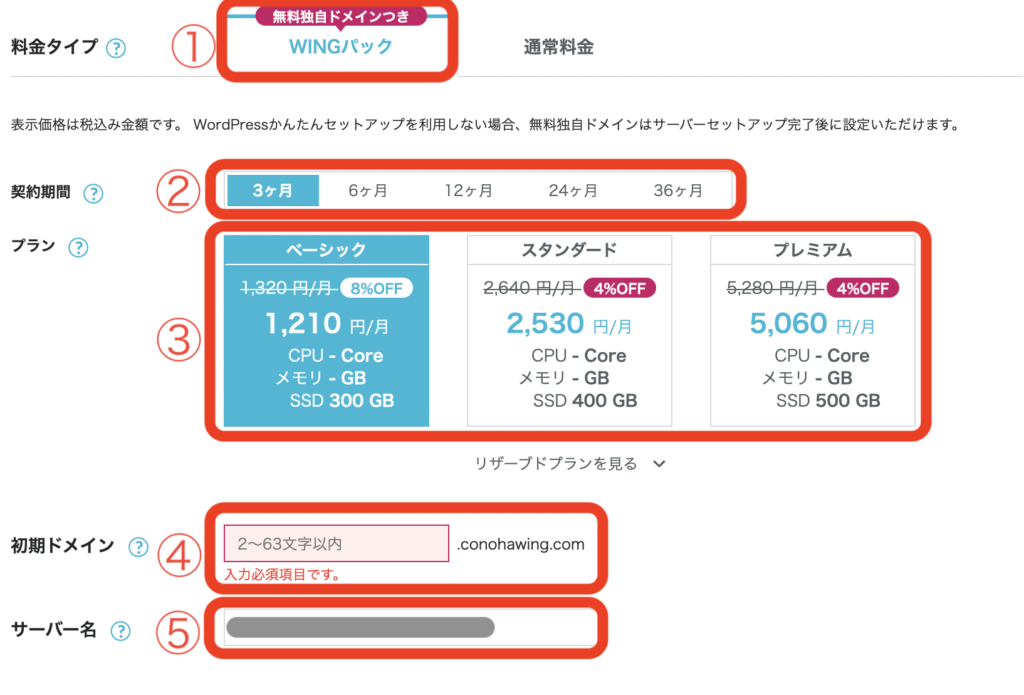
①【料金タイプ】を選択します。
これは、【WINGパック】を選択しましょう。
②【契約期間】を選択します。
サーバー契約期間は長ければ長いほど、割引が効くように設定されています。
私は【12ヶ月】でブログをスタートさせました。
③【プラン】を選択します。
初心者の方なら一番安い【ベーシック】プランを選択しましょう。
よりハイスペックを求める方は【スタンダート】にするといいと思いますが、初心者には意味のない設定だと思います。
④【初期ドメイン】を決めていきましょう。
特にブログへの影響はないため、いつも使っているようなIDでいいかと思います。
ブログサイトの名前などを決めている場合は、ブログ名などにしておけば問題ありません。
⑤【サーバー名】を決めます。
こちらは初期で入力されているサーバー名で問題ありません。
初期設定のまま進んでいきましょう。
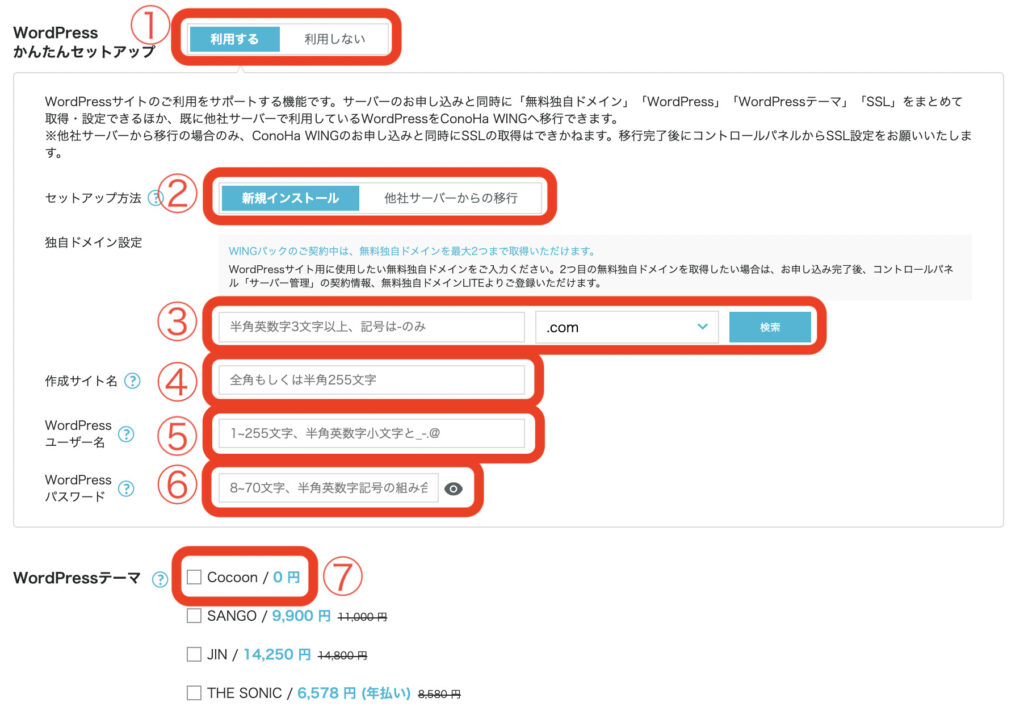
①【かんたんセットアップ】の選択をします。
こちらは【利用する】を選択しましょう。簡単になるものを使わない手はないですよね。
②【セットアップ方法】を決めていきます。
ブログを初めて開設するため【新規インストール】を選択しましょう。
③【独自ドメイン設定】をしていきます。
ここではブログのドメインを決めて行きます。
チケブログを例にすると「ticket-blog.com」の部分にあたります。
ちなみに「ConoHa WING」のWINGパックは有料ドメインが無料になっています。
このドメイン名はあとから変更できないので、スペル含めてしっかり決めていきましょう。
【検索】をクリックすれば、ドメイン名が使えるか確認できます。
④【作成サイト名】を決めます。
作成するブログのタイトルを入力していきましょう。
こちらは後で変更出来るので、この場でしっかり決めなくても問題ありません。
⑤【WordPressユーザー名】を設定します。
こちらはブログの管理画面にログインする際のIDだと思っていただければわかりやすいかと思います。
忘れないようにメモを取っておきましょう。
⑥【WordPressパスワード】を設定します。
こちらはブログの管理画面にログインする際のパスワードです。
⑦【WordPressテーマ】を選択をします。
初心者には【Cocoon】がオススメですので、まずは【Cocoon】を選択しましょう。
ブログに慣れてきてから、有料テーマへの変更も可能です。
全ての入力が完了し、サーバー契約料金の確認をしたら【次へ】ボタンをクリック
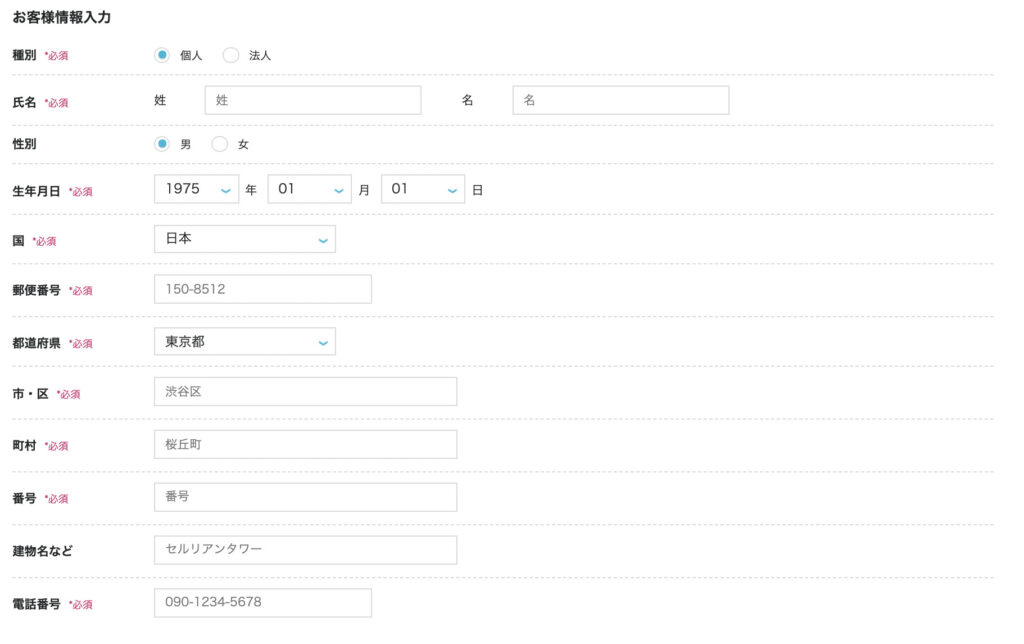
【お客様情報入力】をしていきます。
自身の氏名・性別・生年月日・国・住所・電話番号を入力していきましょう。
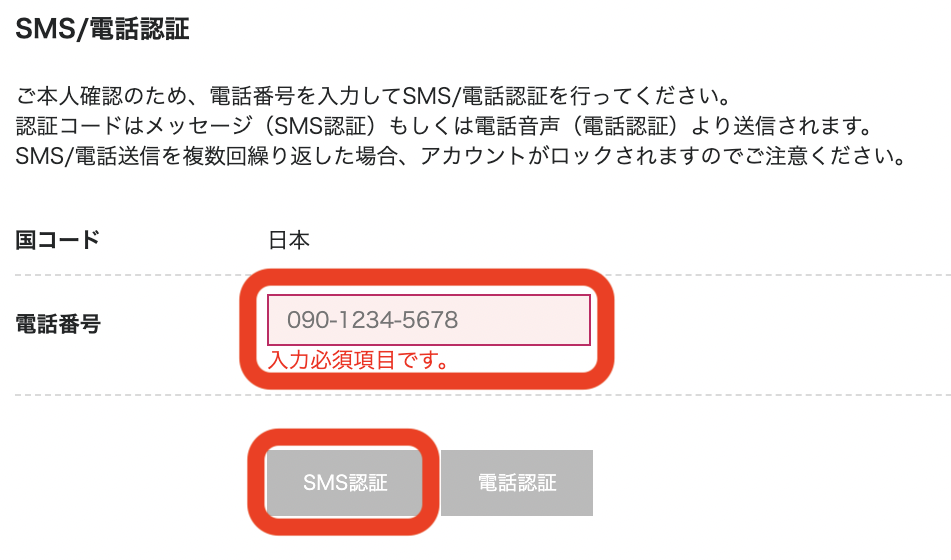
次に支払情報入力のための、SMS認証の画面に移動します。
自身のスマートフォン電話番号を入力し、【SMS認証】をクリック
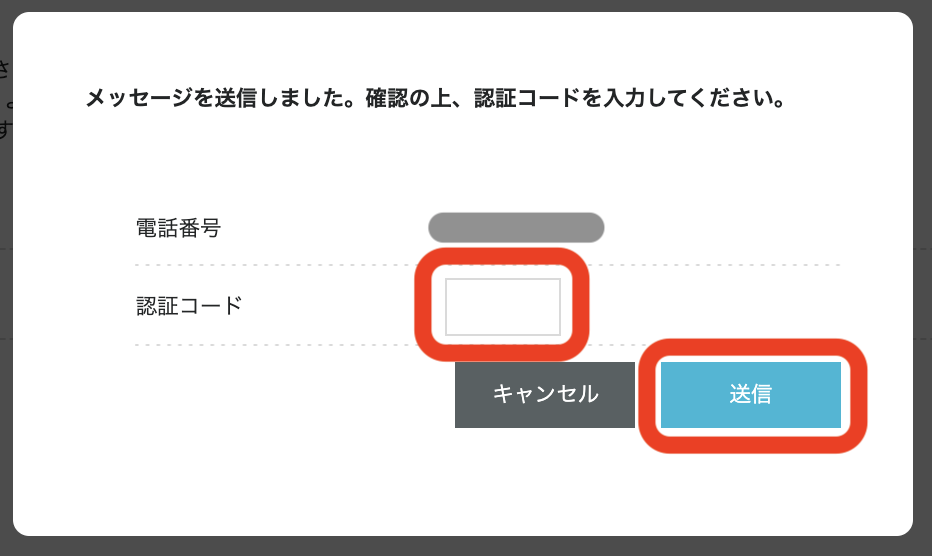
スマートフォンのSMSへ送られてきた【認証コード】4桁を入力。
スマートフォンの番号を確認したら、【送信】をクリック
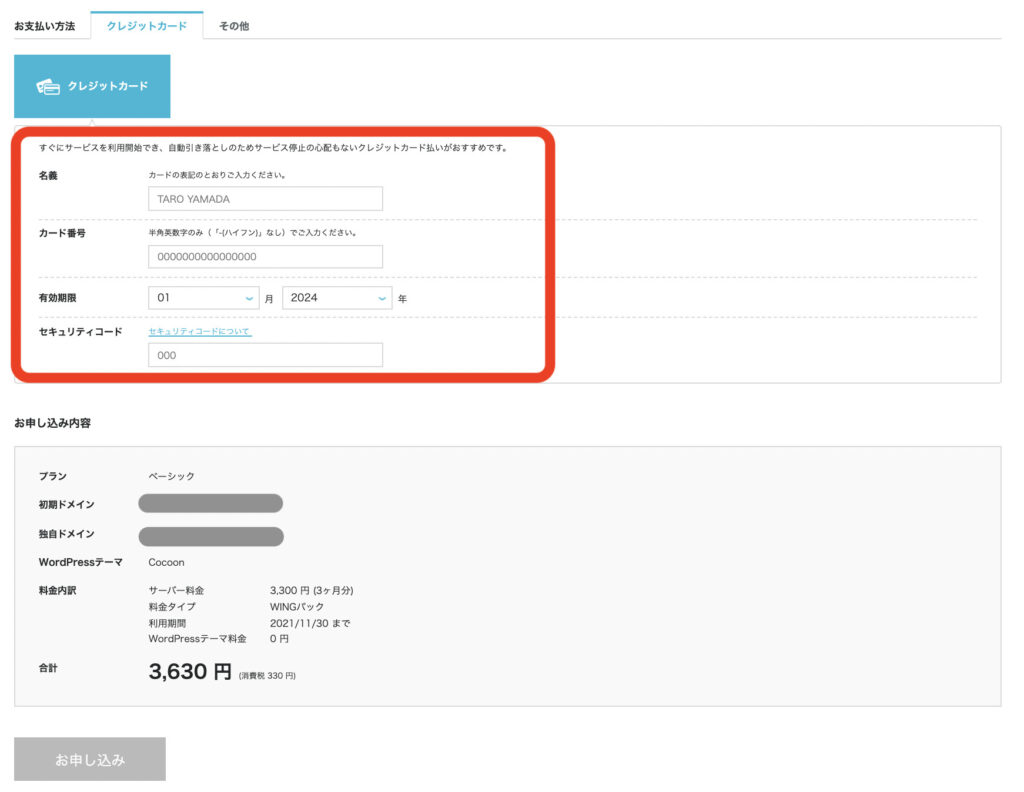
支払方法は【クレジットカード】を選択
自身のカード情報を記載していきましょう。
最後に【お申し込み内容】を確認して、【お申し込み】をクリック
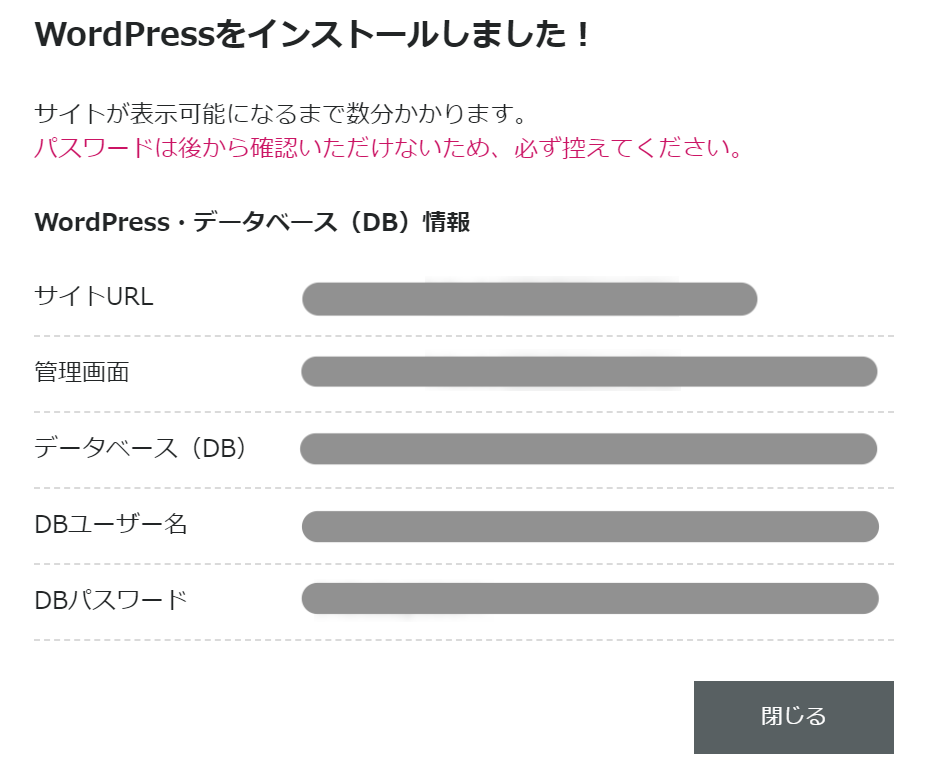
以上で、ブログの立ち上げが完了しています。
念の為、この画面はメモやスクリーンショットを取っておきましょう。
30分〜1時間程度してから【サイトURL】のURLを打ち込んでみましょう。
サイトが立ち上がれば、立ち上げ成功です。
お疲れ様でした。
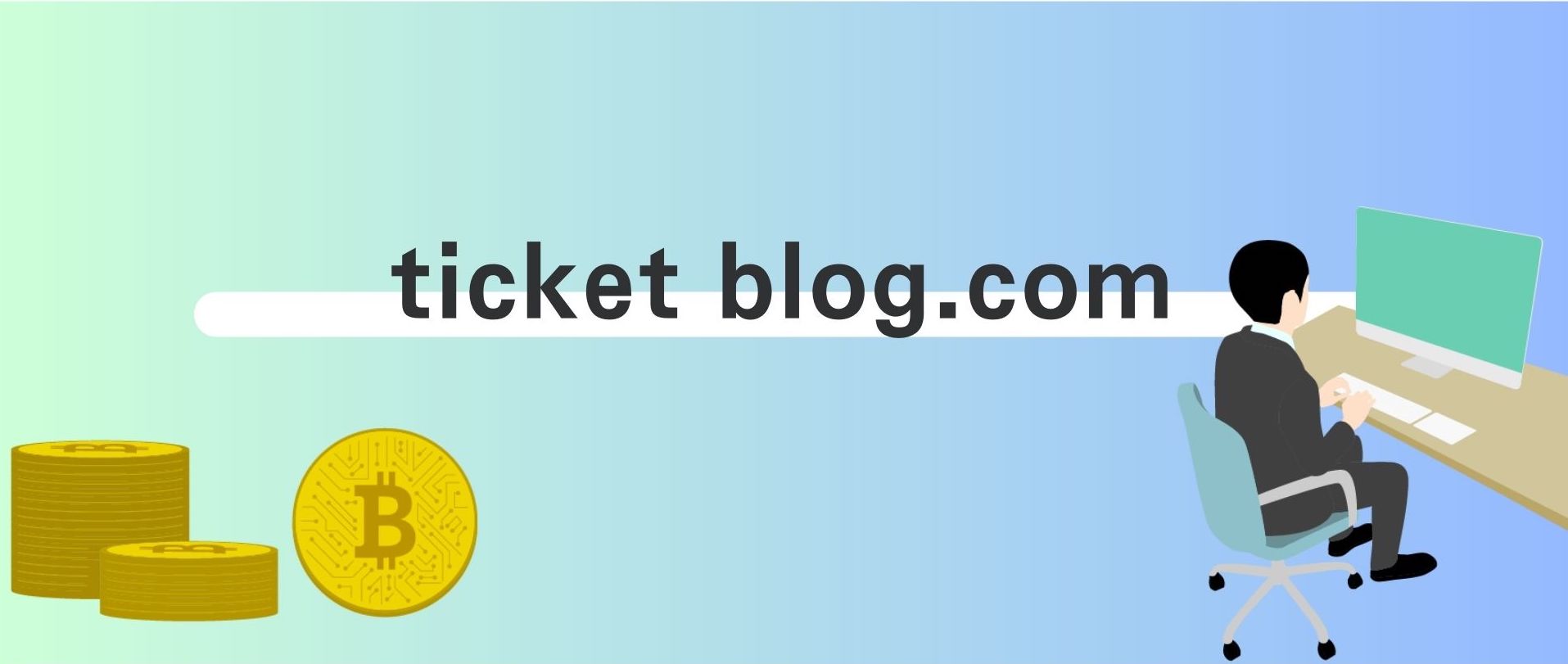







コメント