「Googleアドセンスに審査申請しているけど、何回も落ちる」
「Googleアドセンスの合格したページとの差が分からない」
「Googleアドセンス審査に落ちていて、モチベーションが下がる」
どうもチケット(@ticket1192)です。
(この記事は2021年9月2日に更新しています)
みなさんはGoogleアドセンスに合格していますでしょうか?
ブログの収益化の第一歩として有名なGoogleアドセンス。
私は、ブログ開設して約1ヶ月でなんとかGoogleアドセンスに合格しました。
今回の記事では、私がGoogleアドセンス合格を意識して行ったブログ運営をご紹介したいと思います。
Googleアドセンスでは、「こうしたら合格する!」というものがないようですので、参考までにしていただければ幸いです。
ちなみにGoogleアドセンスの合格時に作成していた記事の数は8記事でした。
まだブログをGoogleアドセンスへの審査を行っていない方は下記記事をご参考にしてください。
また、ブログの立ち上げに興味ある方は、下記記事を参考にブログを立ち上げてみましょう!
Googleアドセンスのプログラムポリシーを確認する
みなさんはこちらのサイトを確認していますでしょうか?
こちらのプログラムポリシーのサイトでは下記のような文面があります。
Google が許可しないポリシー違反があった場合、Google はサイトへの広告配信を停止したり、AdSense アカウントを無効にしたりする権利をいつでも行使できます。アカウントが無効になると、AdSense プログラムにはご参加いただけなくなります。
ポリシーは変更される可能性がありますので、更新情報は随時ご確認ください。オンラインの利用規約に記載のとおり、ここに記載される最新のポリシーを常に確認し、遵守していただく責任はパブリッシャー様にあります。ポリシーの遵守に関して例外が認められるのは、Google から承認を得ている場合に限られます。
AdSense プログラムポリシー より
ここに記載されているように、そもそもポリシー違反のあるサイトはアドセンスプログラムには参加できないことが書かれています。
そのため、自身のブログサイトがポリシー違反に該当していないか確認する必要があるかと思います。
何度か審査に落ちている方は、まず自身のサイトにポリシー違反がないか確認してみましょう。
このプログラムポリシーに書かれている違反内容は下記の通りのようです。
- 違法なコンテンツ
- 知的財産権の侵害
- 動物への残虐行為
- 危険または中傷的なコンテンツ
- 不正行為を助長する商品やサービス
- 誤解を招く表現
- 信頼性がなく有害な文言
- 露骨な性的描写を含むコンテンツ
上記以外にも多くの規制があります。
詳しくはGoogleの「Googleサイト運営者 / パブリッシャー向けポリシー」をご確認ください。
自身のサイトにプライバシーポリシーの設置
自身のサイトにプライバシーポリシーを設置されていますでしょうか。
プライバシーポリシーの設置は、Googleアドセンスに合格するための必須条件となっているようですので、設置しましょう。
このチケブログにもプライバシーポリシーがありますので、参考にしてみてください。
プライバシーポリシーの設置方法を説明していきます。
プライバシーポリシーの設置方法
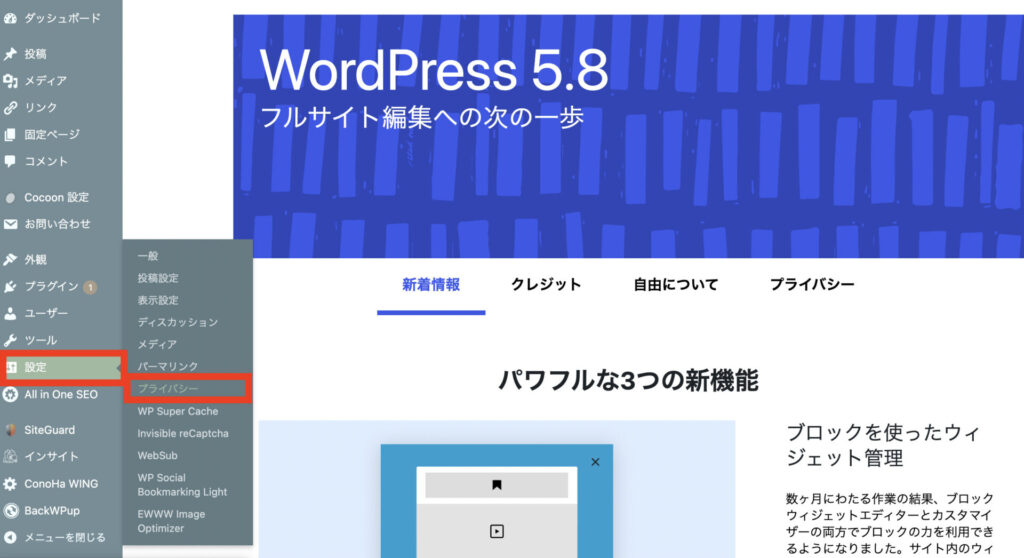
WordPressの管理画面より、【設置】→【プライバシー】を選択します。
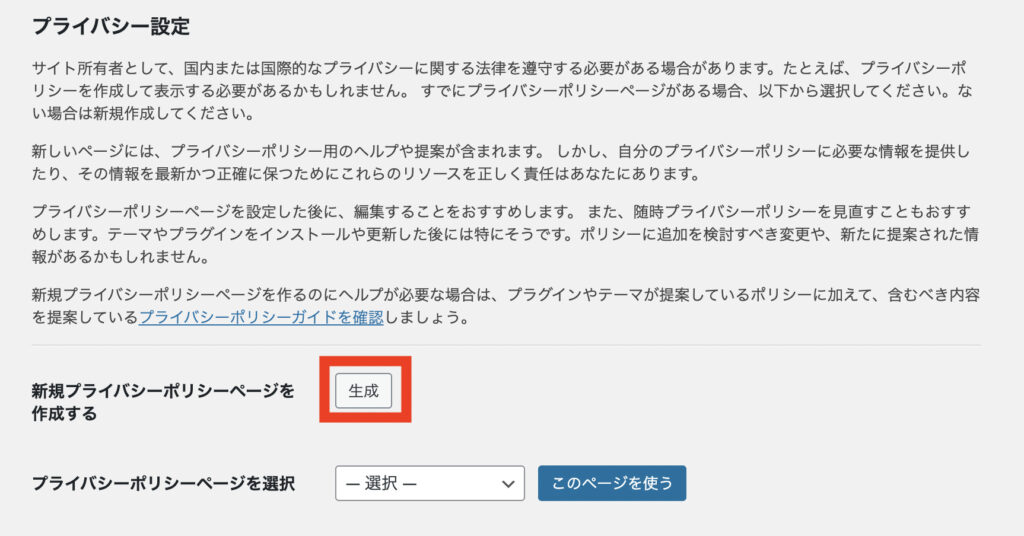
プライバシー設定ページより、【新規プライバシーポリシーページを作成する】の【生成】をクリック
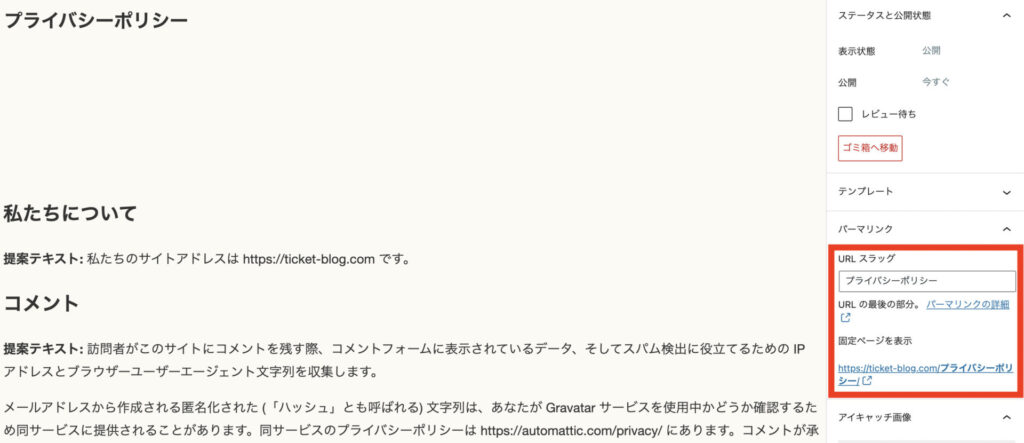
すると、プライバシーポリシーの作成ページに飛びます。
こちらに自身のサイトのプライバシーポリシーを作成していきましょう。
ネット上にある無料テンプレートを参考ししてみたり、チケブログのプライバシーポリシーを参考してみてください。
また、パーマリンクは初期設定だと「プライバシーポリシー」になっているので「privacy policy」などへの変更をオススメします。
あとで編集などをしたい場合は、WordPressの管理画面の【固定ページ】に下書き保存されていますのでご確認ください。
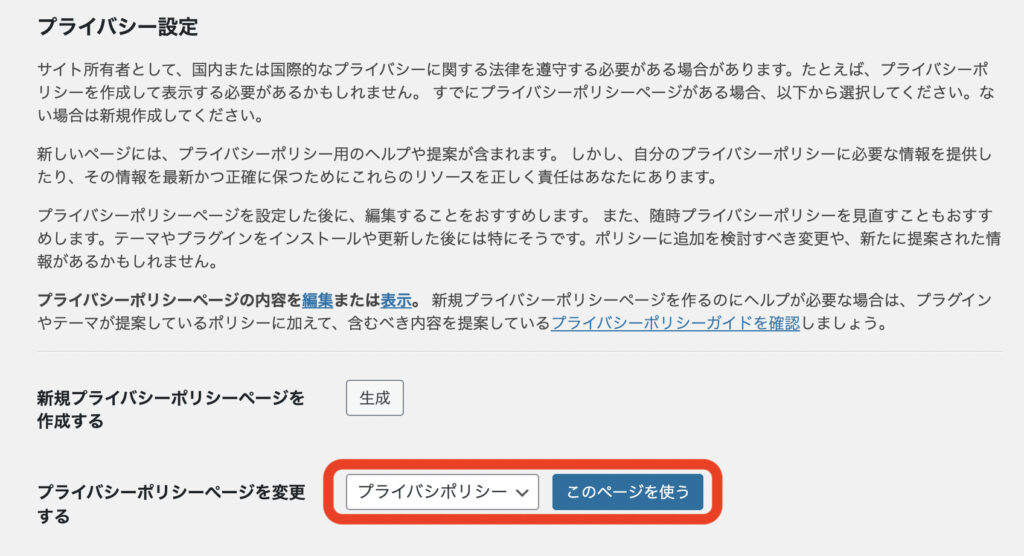
プライバシーポリシーが作成完了したら、再度WordPressの管理画面より、【設置】→【プライバシー】を選択します。
今度は、【プライバシーポリシーページを変更をする】より【プライバシーポリシー】を選択し【このページを使う】をクリック
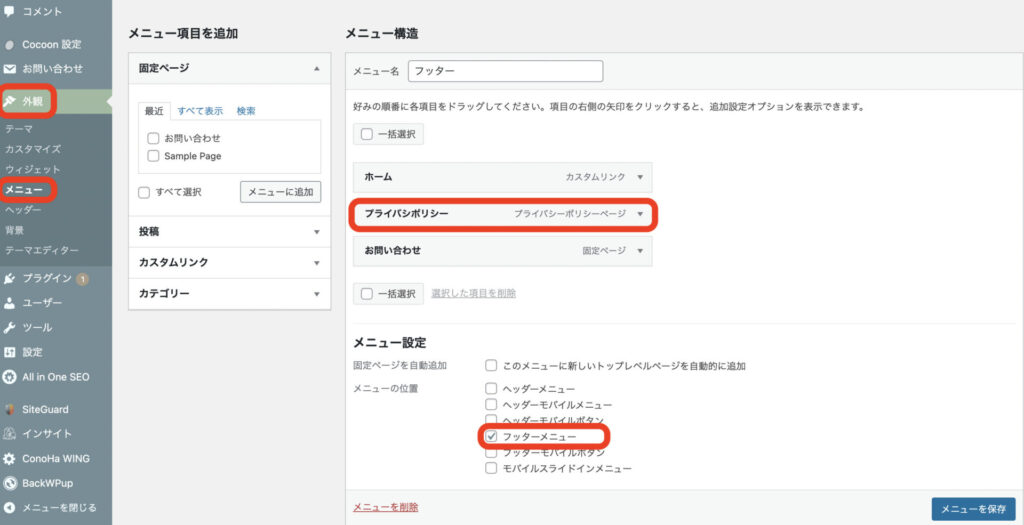
最後にブログ上に表示させるために、WordPressの管理画面より、【外観】→【メニュー】を選択します。
プライバシーポリシーがあることを確認し、メニュー設定の【フッターメニュー】にチェックを入れましょう。
最後に右下の【メニューを保存】で完了です。
プライバシーポリシーはフッターメニューに表示させるのが一般的となっています。
自身のサイトにお問い合わせフォームの設置
プライバシーポリシーと一緒に設定しておきたいのが、お問い合わせフォームの設置。
問い合わせフォームは、万が一サイトやブログに問題が生じた際に、連絡できる手段があることで信頼性が上がるはずです。
企業サイトや有名ブログには、必ずお問い合わせフォームがありますので設置していきましょう。
企業からの案件なども、このお問い合わせフォームからくることが多いようです。
お問い合わせフォーム設置方法
お問い合わせフォームには、WordPressのプラグイン機能より無料ソフトをインストールすることで設置が可能です。
では、プラグイン機能を使ってインストール方法をご説明していきます。
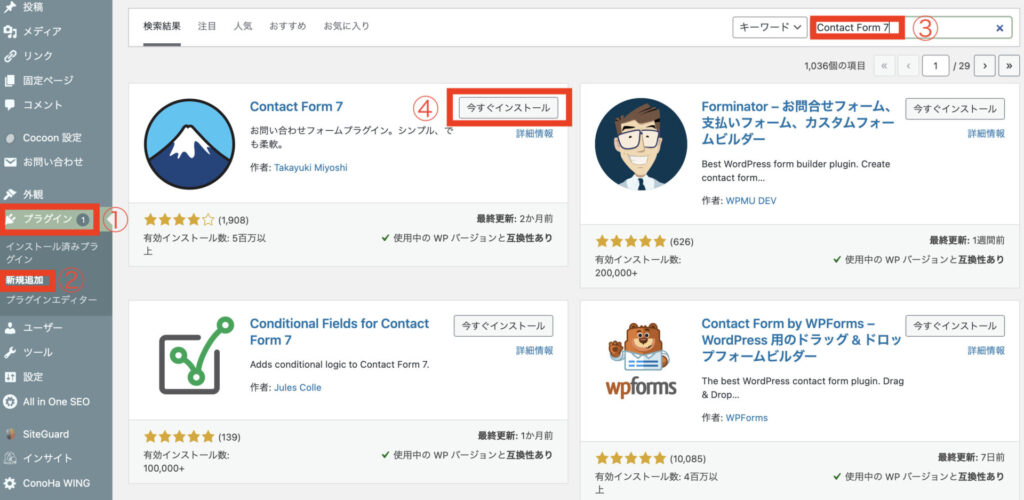
①WordPressの管理画面より、【プラグイン】を選択します。
②プラグインの中にある【新規追加】を選択
③右上のキーワードに【Contact Form 7】を検索します。
④Contact Form 7のお問い合わせフォームプラグインが出てくるかと思いますので、【今すぐインストール】をクリックし【有効化】をしましょう。
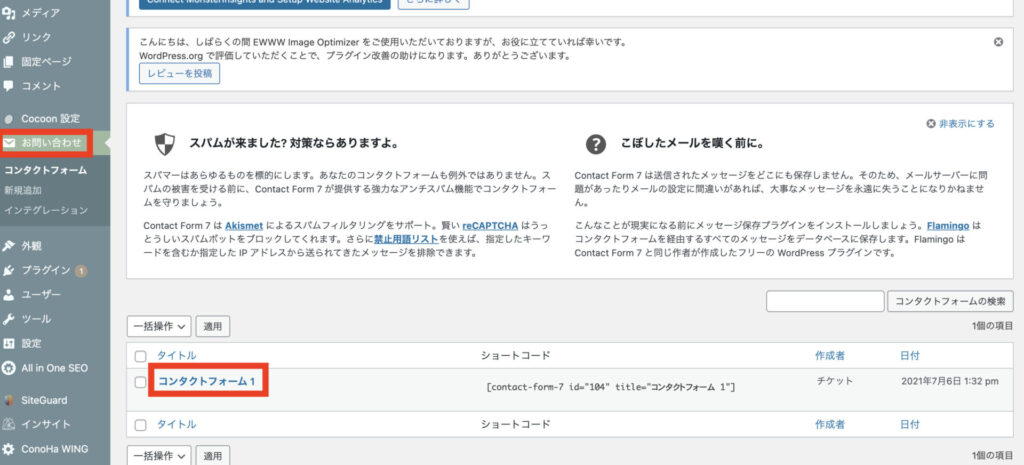
WordPressの管理画面より、【お問い合わせ】を選択します。
すると「コンタクトフォーム1」が出来ているので、【コンタクトフォーム1】を選択
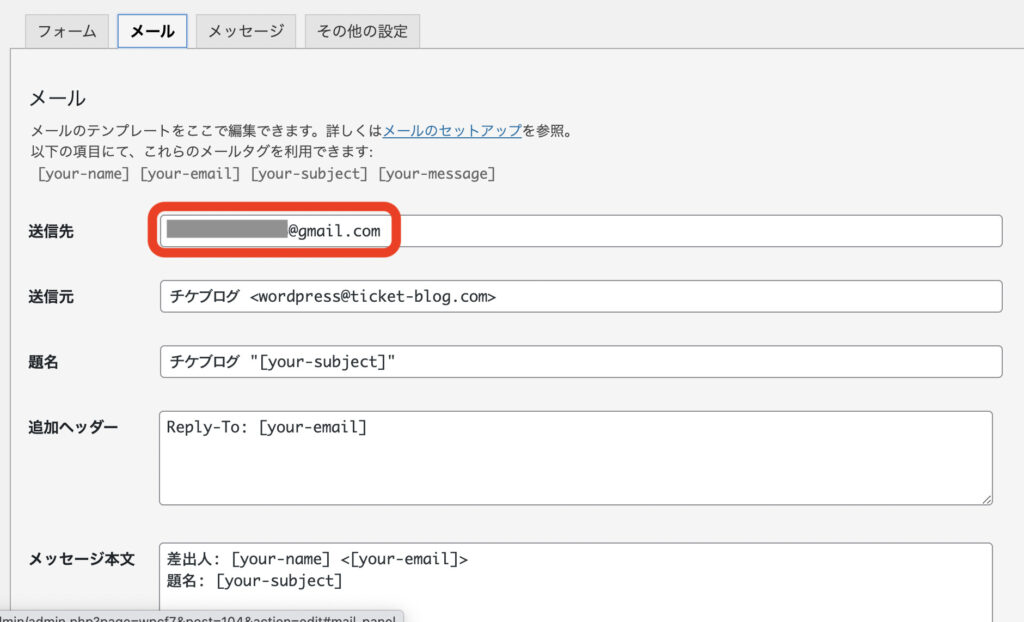
お問い合わせフォームの設定画面に移動するので、【メール】のタブを選択します。
【送信先】が自身のメールアドレスになっているか確認しましょう。
お問い合わせフォームの設定はこれだけで問題ないかと思います。
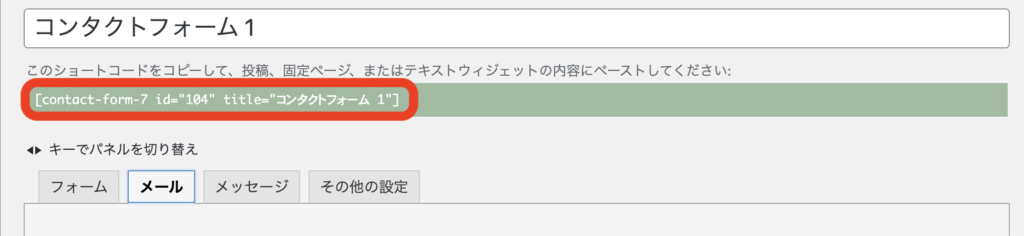
お問い合わせフォームをブログに表示させるために【ショートコード】が必要になります。
上記にある【ショートコード】をコピーしておきましょう。
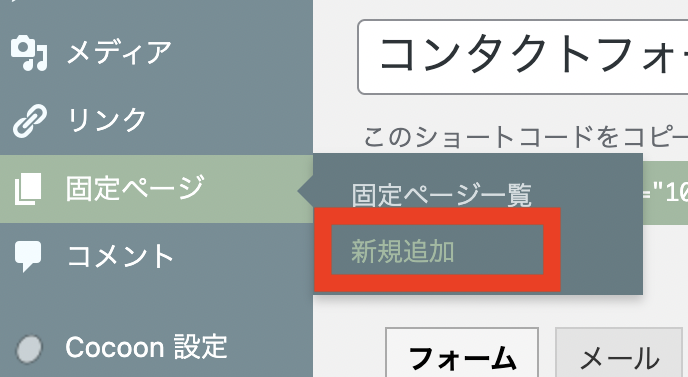
WordPressの管理画面より、【固定ページ】→【新規追加】を選択します。
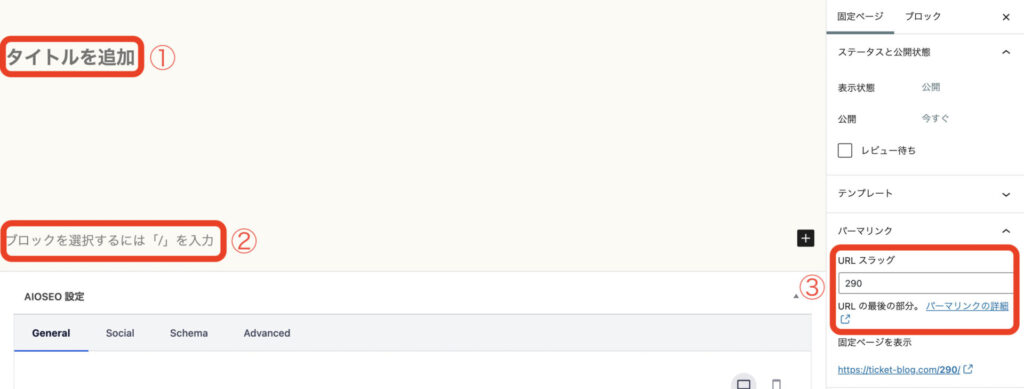
固定ページの作成画面に移動します。
①【タイトルを追加】を【お問い合わせ】などに変更しましょう。
②先程コピーした【ショートコード】をここに貼り付けします。
③URLスラッグも【contact】などに変更しておきましょう。
上記で設置は完了しましたので、【公開】を押して公開していきましょう。
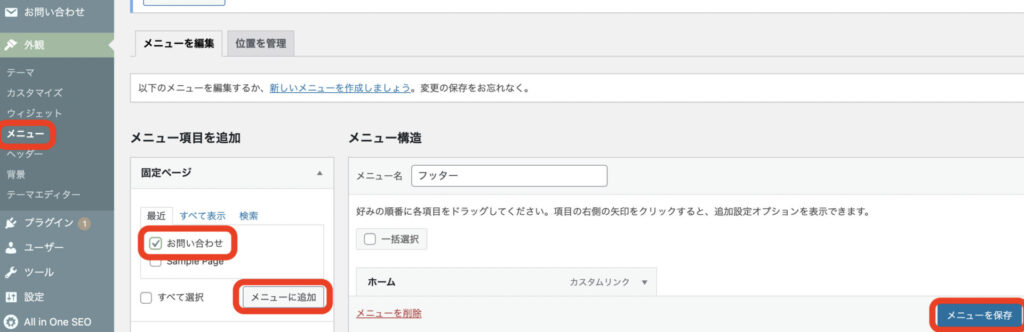
最後にブログのフッターメニューへ【お問い合わせ】を追加していきます。
WordPressの管理画面より、【外観】→【メニュー】を選択します。
固定ページの【お問い合わせ】にチェックを入れて、【メニューに追加】をクリックします。
メニュー名がフッターのところに【お問い合わせ】が入ったことを確認して、【メニューを方法】で完了です。
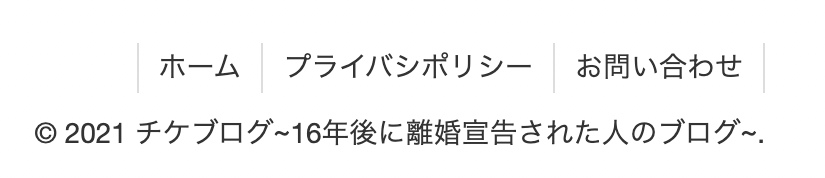
自身のサイトに設置されているか確認してみましょう!
まとめ
以上が、チケブログでGoogleアドセンス審査までに行ったブログ運営です。
このポイント3つをしっかり行ったからといって、絶対に合格します!ということは言えません。
しかし、最低限のブログ運営を行っていけば、Googleアドセンスへの合格は遠いものではないと思います。
そして、絶対に必要なことが「ブログ読者にとって有益なサイト」なのか?という点。
Googleはブロガー目線ではなく、読者目線に立って審査していると思います。
「この記事を読めば、こんな悩みが解決する!」「ここがわからなかったけど、この記事で解決した!」
などの記事を書くことができれば、Googleアドセンスへの合格は近いのではないでしょうか。
お互いに、頑張ってブログ収益化をしていきましょう!
では、また
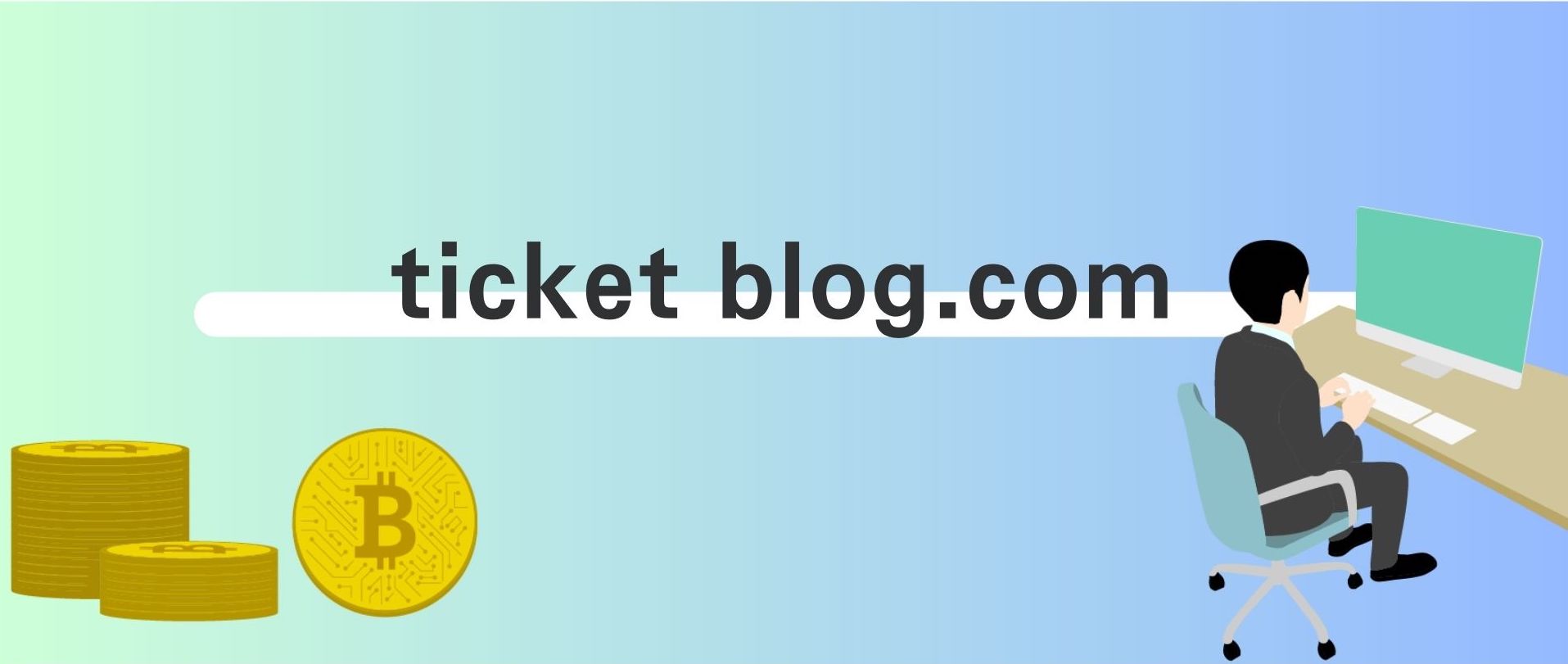











コメント