「ブログを初めてみたけど、Googleアドセンスにどうやって審査してもらうの?」
「Googleアドセンスに審査を申請しようとしたけど、わからなくて断念した」
「Googleアドセンスの審査方法を画像付きで解説しているサイトないのかな?」
こんにちはチケット(@ticket1192)です。(この記事は2021年8月30日に更新されております)
今回は、この「チケブログ」がGoogleアドセンスに合格しましたので、Googleアドセンスの審査申請までの道のりを画像付きで詳しく解説していきたいと思います。
この記事では、Googleアドセンス登録から審査手順までの流れを画像付きで詳しく解説していきたいと思います。
Googleアドセンスへのアカウント登録方法
まず、Googleアドセンスを申請するには、自身のブログサイトが必要になります。
ブログサイトを立ち上げていない方は、WordPressでの立ち上げをオススメします。
まだブログを立ち上げてない方は、下記記事よりブログ開設に挑戦してみてください。
Googleアドセンスの審査を受けるためには、「Google AdSense」公式サイトから申込みを行います。
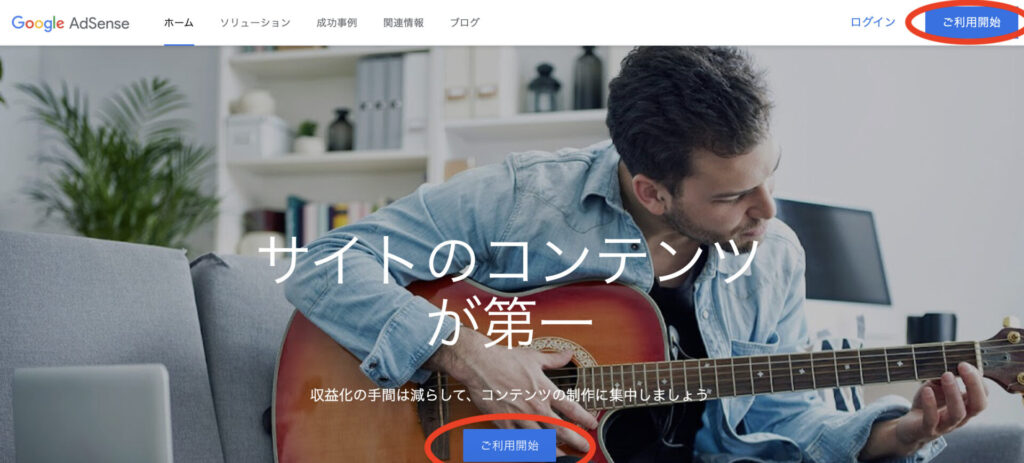
【ご利用開始】をクリック
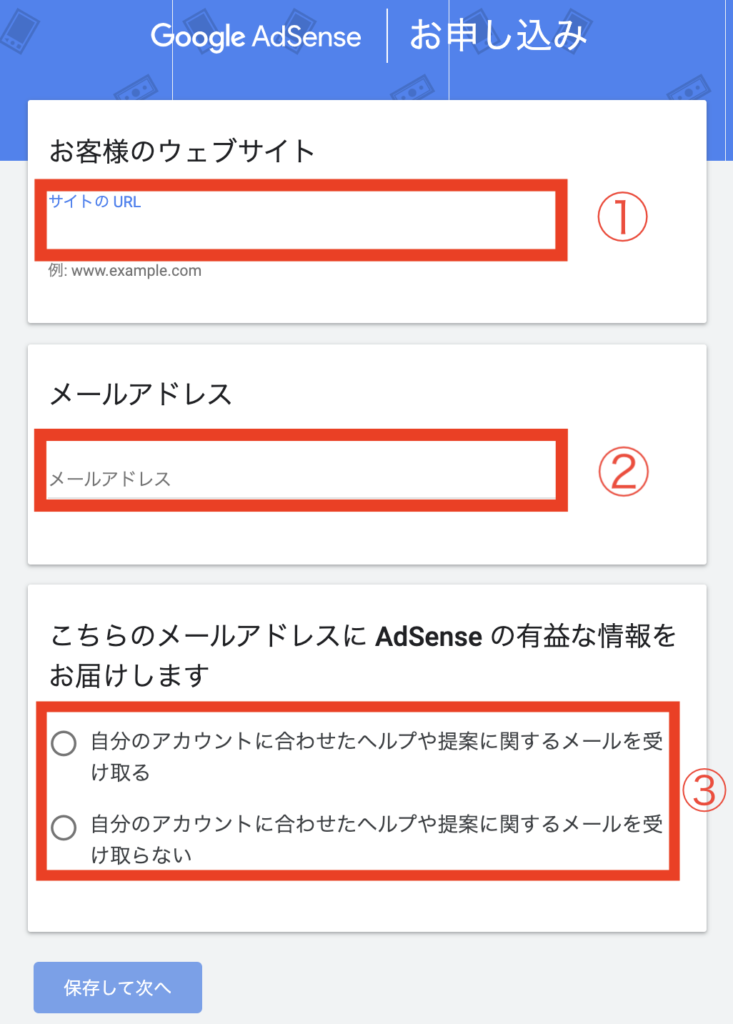
①【お客様のウェブサイト】の欄に自分のブログURLを入力します。
②【メールアドレス】はGメール(Googleアカウント)を入力します。
※Googleアカウントがない方は、先にGoogleアカウントを作成しましょう。
③【こちらのメールアドレスにAdSenseの有益な情報をお届けします】はどちらでもOKです。
④【保存して次へ】をクリック
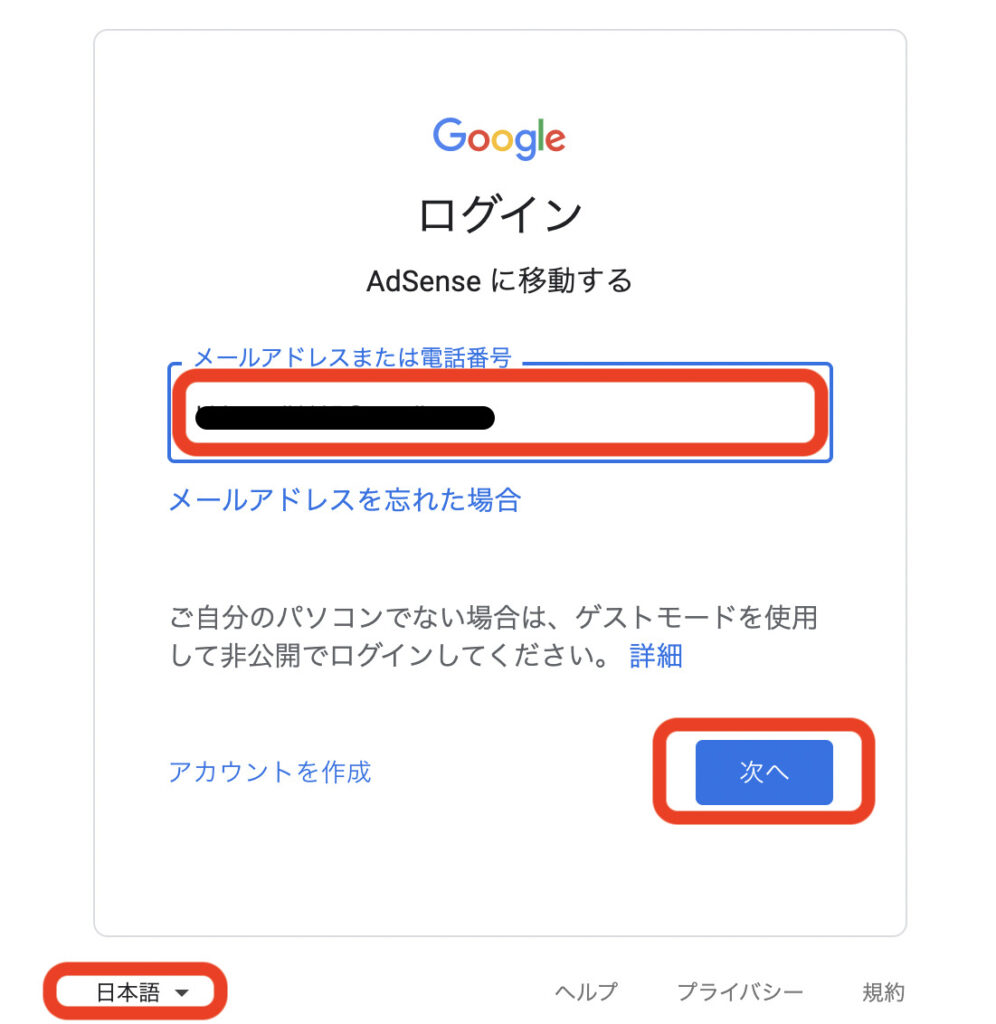
【メールアドレスまたは電話番号】にアカウントを入力。
左下が【日本語】になっていることを確認し【次へ】をクリックします。
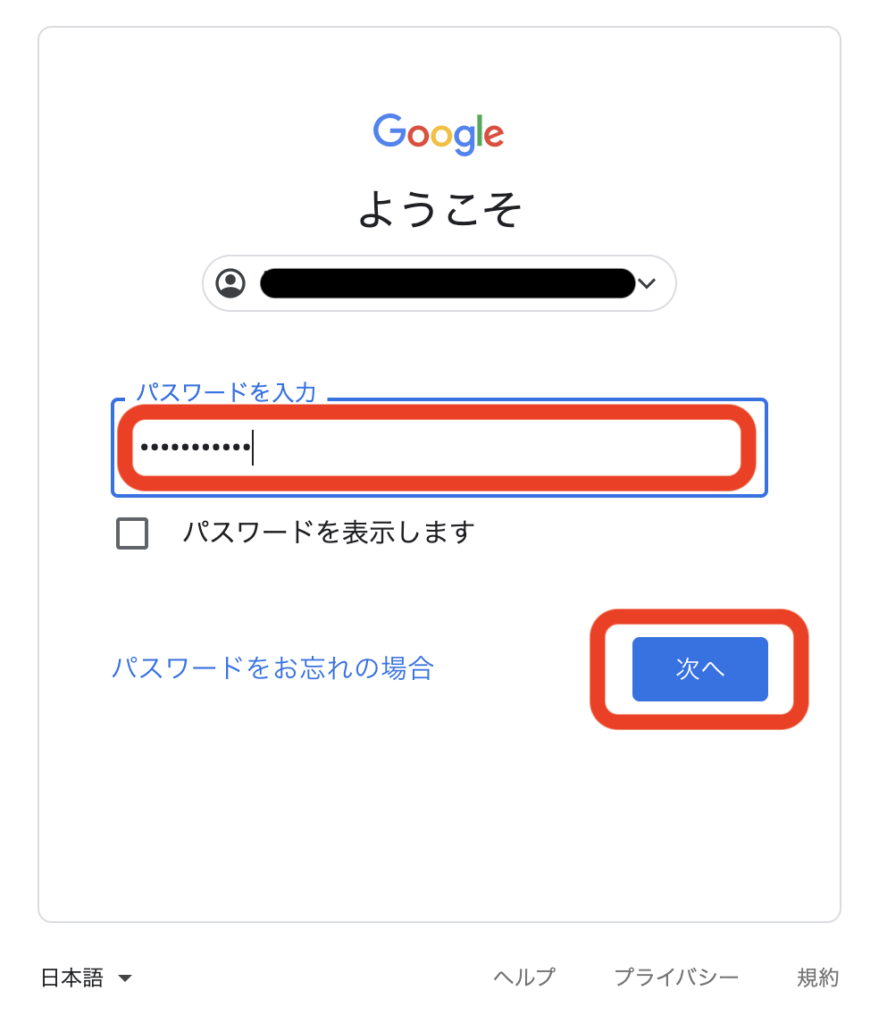
【パスワードを入力】に設定しているパスワードを入力。
確認後、【次へ】をクリック
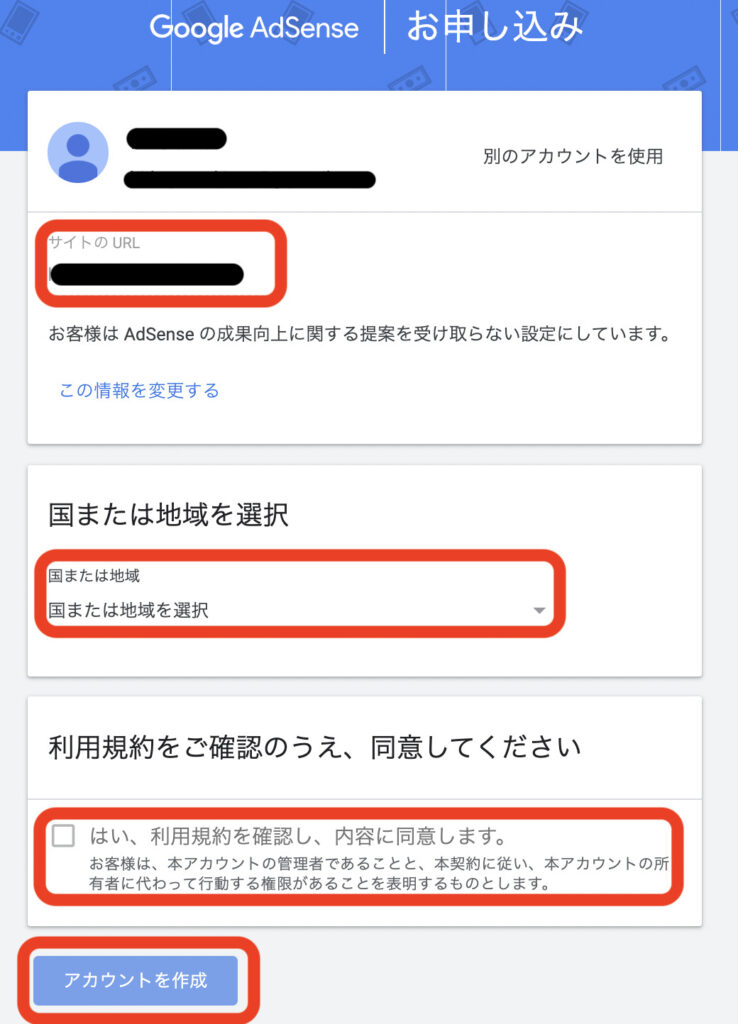
【サイトのURL】に間違いがないか確認してください。
【国または地域】は[日本]を選択します。
【利用規約】を確認しましたら、チェックを入れて【アカウントを作成】をクリック
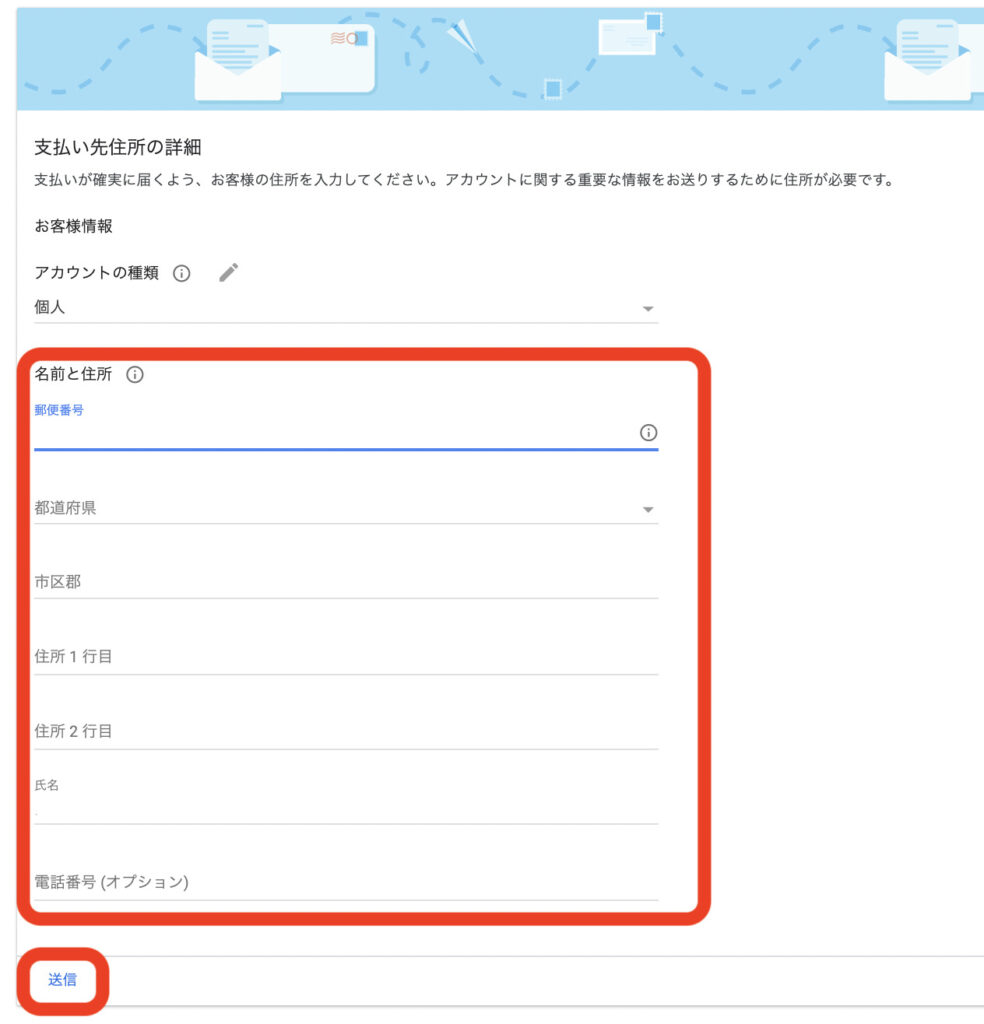
【名前と住所】の欄に各必要情報を記載していきましょう。
記載内容を確認して【送信】をクリック
Googleからのお手紙などが届きます。
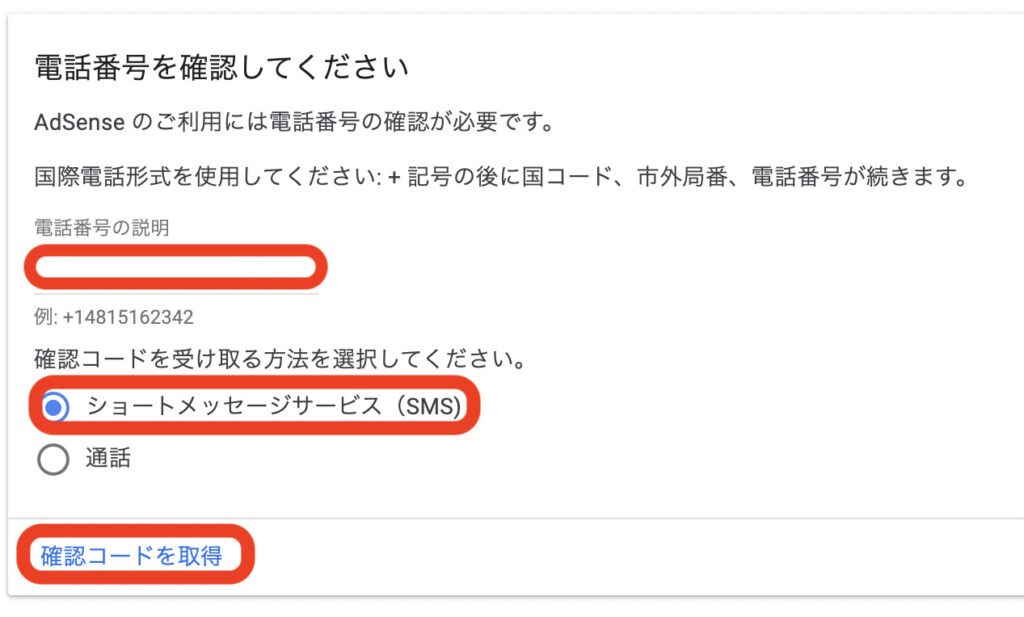
電話番号の確認依頼が出てきますので、【電話番号の説明】にスマートフォンなどの電話番号を入力。
※日本の場合は、「+81」から電話番号が始まります。
【確認コードを受け取る方法を選択してください。】では、【ショートメッセージサービス(SMS)】を選択しましょう。
SMSにチェックを入れたら、【確認コードを取得】をクリック
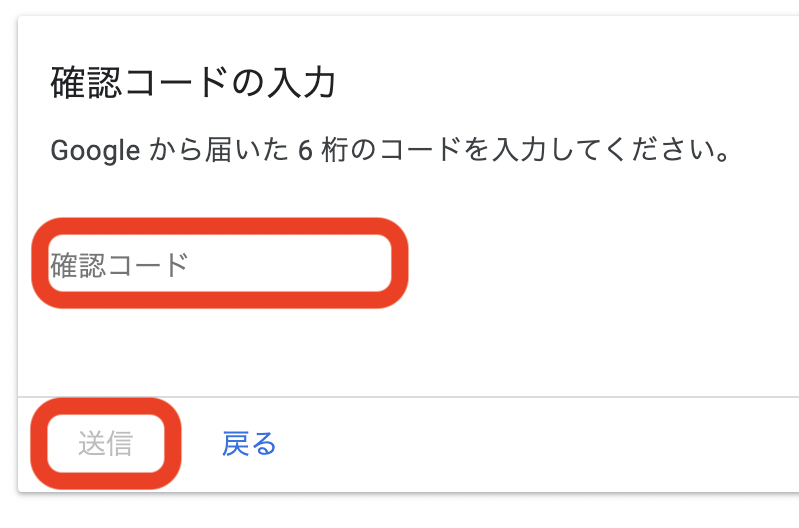
すると、スマートフォンのSMS宛に【確認コード】6桁が送られてきます。
その6桁を【確認コード】欄に入力。
確認してから、【送信】をクリック
以上で、Googleアドセンスの登録が完了しました。
この後は、アドセンス申請をするためのAdSenseコードをブログに貼り付けて審査を受けていくことになります。
Googleアドセンスへの審査申請方法
次のステップとして、AdSenseコードをブログに貼り付けて審査を受けていきます。
ここからは、テストコードの取得から貼り付ける場所までを解説していきたいと思います。
Googleアドセンスのホームに戻ると、下記画像のような状態になっているかと思います。
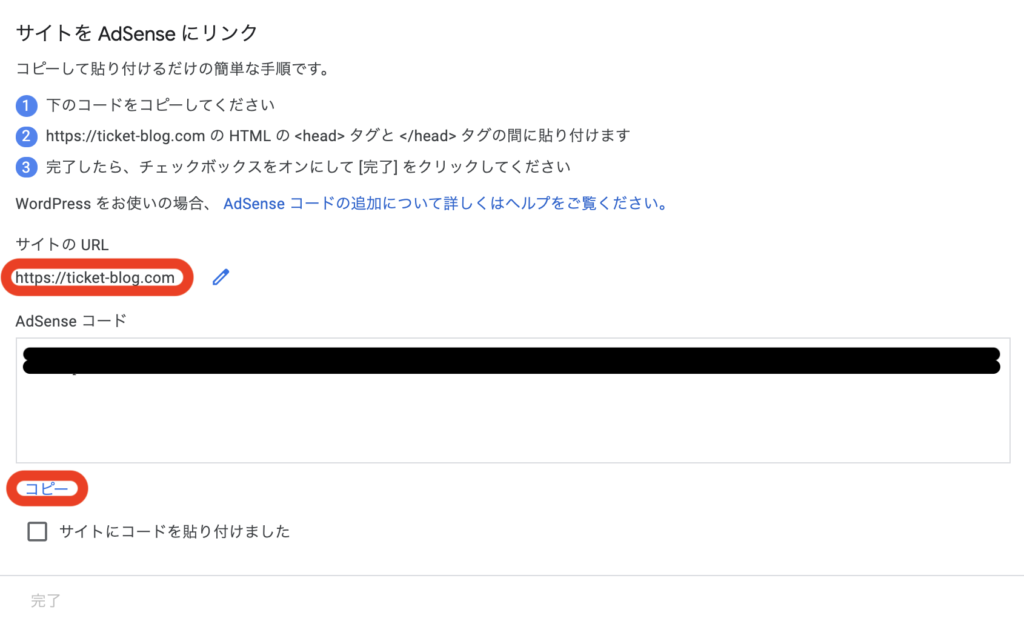
【サイトのURL】が正しいことを確認します。
【AdSenseコード】が審査申請には必要になりますので、左下の【コピー】をクリックしてコピーします。
今回は私が愛用している「Cocoon」テーマでの貼り付ける手順にて解説していきます。

WordPressの管理画面タブより、【Cocoon設定】を選びます。
Cocoon設定画面に入ると【アクセス分析・認証】タブがありますので、そちらを選択。
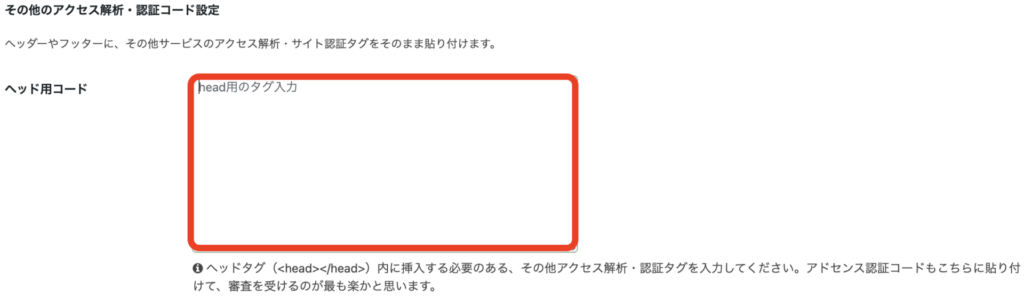
「その他アクセス解析・認証コード設定」の【ヘッド用コード】に、先程コピーした【AdSenseコード】を貼り付けます。
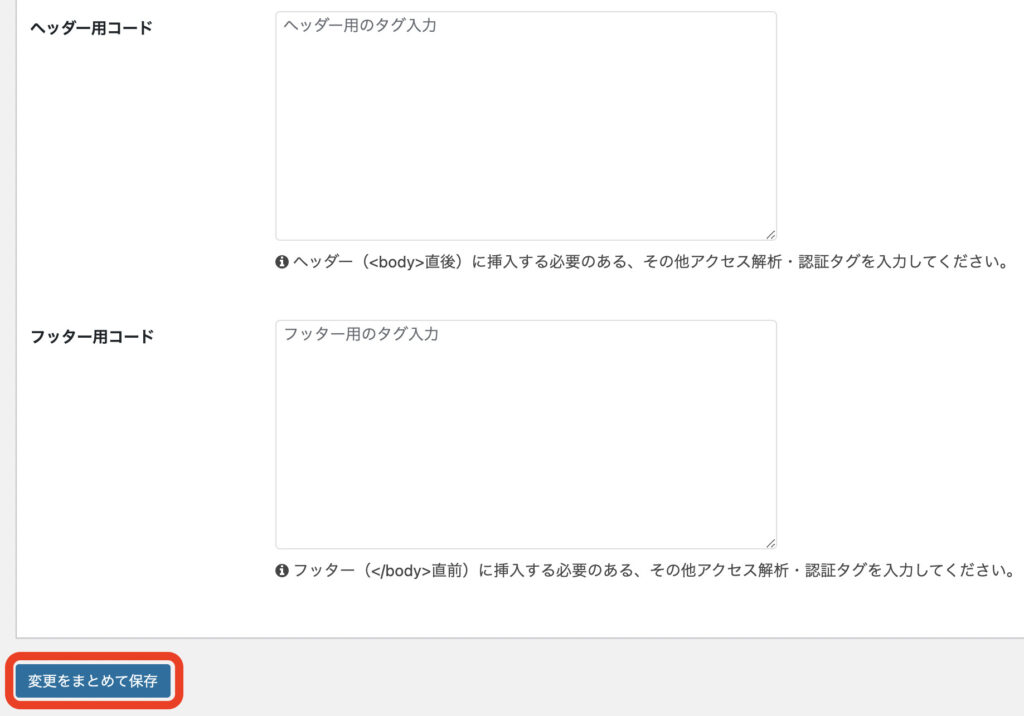
上か下にスクロールして【変更をまとめて保存】ボタンをクリック
これでWordPressの設定は完了です。
ここの【変更をまとめて保存】をクリックした際に、Errorが出る場合は下記記事を参考にしてください。

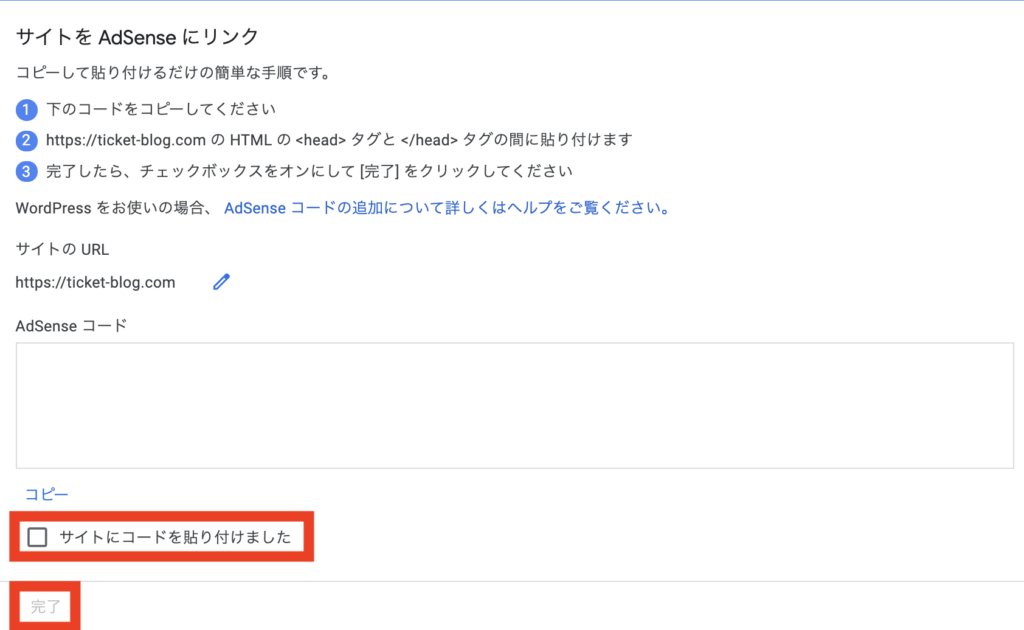
最後に、Googleアドセンスのサイトに戻り【サイトにコードを貼り付けました】にチェックを入れましょう。
その後、【完了】ボタンをクリック
以上で、Googleアドセンスの審査申請が完了しました。
数日から数週間後に、メールアドセンス宛に審査の合格通知が来ますので、ハラハラしながら待ちましょう!
まとめ
今回の記事は、Googleアドセンスの登録から審査申請方法までを画像付きで解説してみました。
※Googleアドセンスの審査手順は2021年8月現在の方法・画像にて解説しているので、随時変更があるかもしれません。
Googleアドセンスでの収益化までの道のりは、まだまだありますが、ここまで出来なければ収益化はできません。
一歩づつ着実に進んでいきましょう。
では、また!
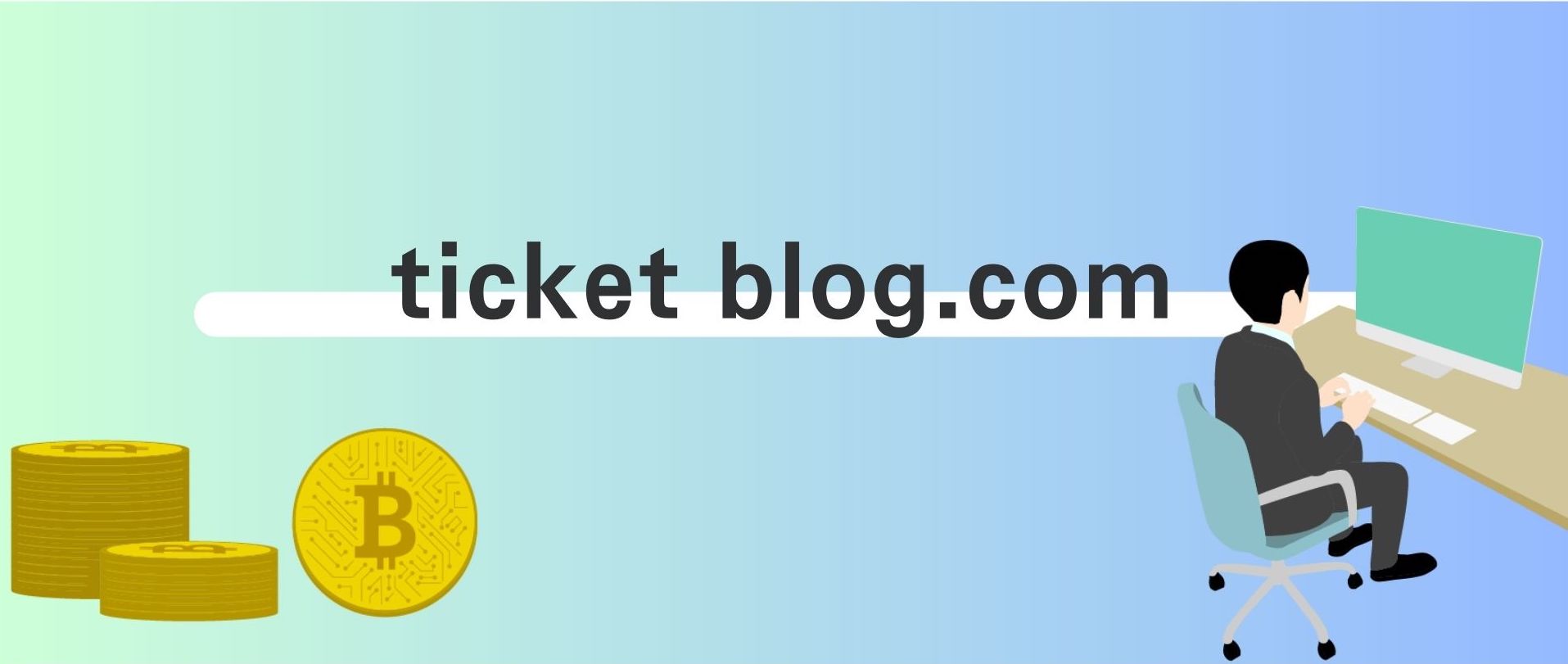








コメント